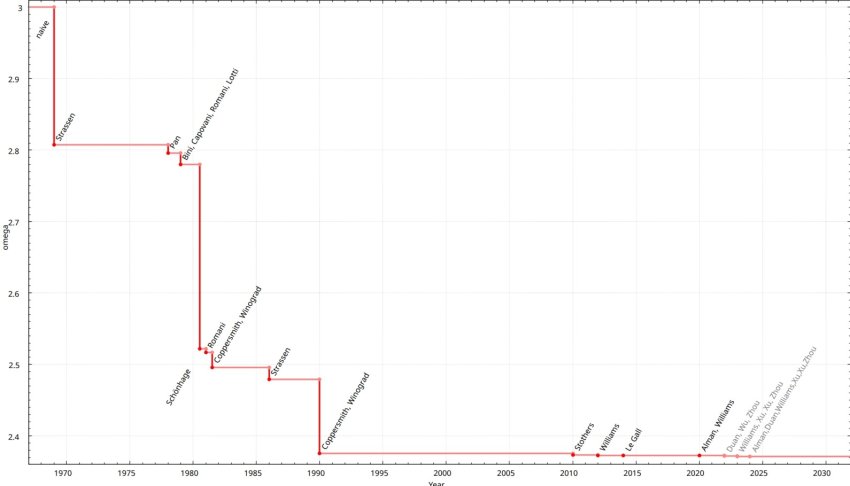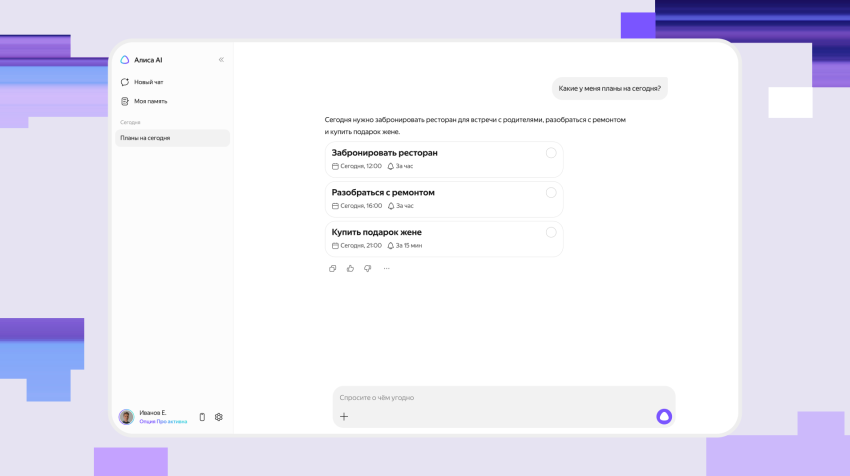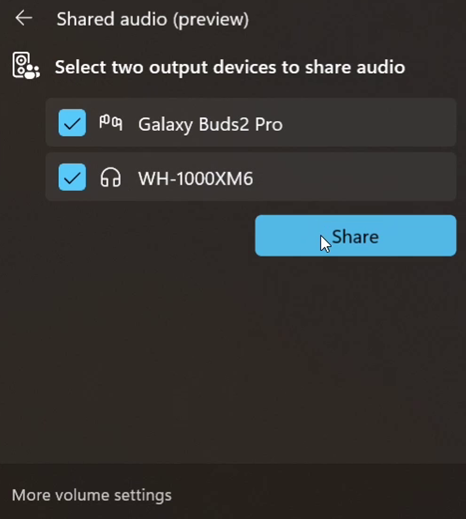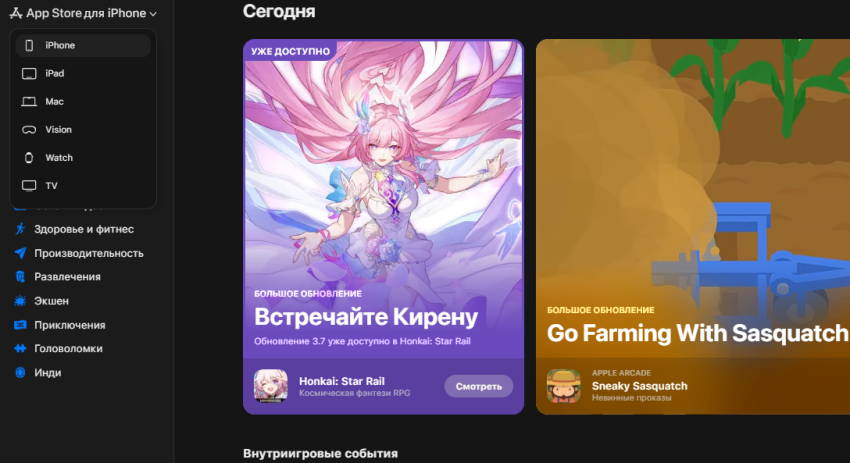✔Инструкция по установке Windows 8 с флешки на компьютер - «ОС»
В результате сбоя или при покупке нового компьютера пользователю может понадобиться в срочном порядке самостоятельно заниматься установкой Windows 8. Процесс инсталляции операционной системы достаточно прост. Главное – следовать подсказкам системы и внимательно читать её указания.
Однако перед началом операции следует тщательно подготовиться и запастись необходимыми инструментами, поскольку во время процесса установки скачать нужные файлы уже не будет возможности. Кроме того, перед тем как приступить к запуску инсталляции, важно знать, как реагировать на сообщения системы и что учесть во время проведения операции.
Что нужно для установки
Прежде всего, для установки понадобится дистрибутив с установочными файлами. Если вы собираетесь запустить инсталляцию с флешки, то предварительно необходимо сделать её загрузочной и записать на неё соответствующий файл образа диска.
Стоит учесть, что образ с операционной системой Windows 8 может занимать не менее 4Gb, а значит, для его записи понадобится флешка соответствующего размера. Кроме того, важно учесть, что после переустановки могут понадобиться драйвера для устройств, в особенности, если инсталляция производится на ноутбук или нетбук.
ISO файл с дистрибутивом для записи можно предварительно скачать с официального сайта компании Microsoft или создать образ самостоятельно, если у вас имеется диск с копией необходимой операционной системой. В случае если DVD лицензионный, файлы активации лицензии могут не установиться должным образом, и понадобиться дополнительная активация с указанием ключей.
Создание загрузочной флешки
Чтобы сделать флешку загрузочной, не применяя утилит, нужно воспользоваться командной строкой. Выбрав такой метод, образ необходимо будет просто распаковать на USB накопитель, предварительно отформатировав устройство и перенеся на него файлы, необходимые для возможности запуска с него.
Видео: установка Windows 8
Windows 7 USB/DVD Download Tool
Данная утилита создана компанией Microsoft и предназначена для записи ISO образа на диск или флешку. Программа достаточно проста в обращении и полностью русифицирована.
Для начала создания загрузочного диска нужно подключить его к компьютеру и, запустив Download Tool, выполнить следующие действия:
- указать путь к файлу образа загрузочного диска с дистрибутивом Windows 8;
Фото: Выбор нужного файла в программе Download Tool
- выбрать тип устройства, при помощи которого будет осуществлена запись USBDVD;
- если выбрана запись на DVD диск, программа проверит, не занят ли он, и предложит сменить его при необходимости;
- в случае, когда выбрана флешка, утилита предложит выбор подключенных USB устройств, предоставив список подключенного оборудования;
- выбрав нужное, необходимо нажать кнопку «Begin copying» и дождаться окончания создания загрузочной флешки.
Фото: Завершение записи дистрибутива Windows 8 на флешку
Не стоит обращать внимания на название утилиты. Она без проблем может записывать любе образы, как более ранних версий операционной системы, так и вообще другие приложения.
Утилита WinToFlash
Это приложение отличается многозадачностью и широкими возможностями. Кроме создания загрузочной флешки утилита имеет расширенный режим с дополнительными функциями. Множество опций позволят подготовить USB устройство для любых целей, сделав его загрузочным с возможностью работы с любой системой и разрядностью.
Фото: Опции расширенного режима
Чтобы записать образ загрузочного дистрибутива, достаточно стандартного интерфейса программы. Для начала операции нужно только выбрать букву накопителя, на который будет записана установка, и указать место хранения образа.
Фото: выбор файла для записи в программе WinToFlash
Особенностью приложения является то, что оно работает со всеми возможными форматами, включая архивы. Ну а если при установке возникает ошибка, или система заблокирована Winlocker вирусом, то при помощи накопителя с этой утилитой можно осуществлять множество дополнительных действий с компьютером и системой.
Утилита UltraISO
Эта утилита, пожалуй, самая известная среди пользователей. Она позволяет не только записывать абсолютно любые форматы образов на любые устройства, включая разделы USB накопителей, но также дает возможность редактировать и заменять файлы внутри контейнеров архива.
Фото: программа UltraISO
Изменяя или добавляя содержимое, вы можете иметь всегда актуальный дистрибутив с последними обновлениями и свежими драйверами. А также у вас будет возможность удалить ненужные вам программы или версии операционных систем для того, чтобы образ поместился на флешку.
Интерфейс приложения очень прост и удобен, но немного отличается от предыдущих программ, поскольку назначений у UltraISO больше. Кроме того, эта утилита позволяет создать образ диска самостоятельно, после чего отредактировать его и записать на флешку. Если необходимо, можно переконвертировать формат файла для дальнейшей работы с ним.
Чтобы записать готовый образ на накопитель и установить Windows 8 с флешки на ПК, необходимо выполнить следующие действия:
- запустить программу с правами администратора, если ваша рабочая учетная запись ограничена;
- нажать кнопку открытия или «Файл» в верхнем меню и выбрать «открыть образ»;
Фото: кнопка «Открыть» в UltraISO
- выбрать необходимый ISO образ или другой формат (в окне программы должно появиться содержимое диска);
- теперь необходимо открыть верхнее меню «Самозагрузка» и активировать опцию «Записать образ Жесткого диска»;
Фото: Запуск подготовки к записи через UltraISO
- в появившемся окне уделить внимание выбору накопителя для записи, а также правильности пути к образу;
- проконтролировать параметры метода записи (должен быть выбран HDD+), а также функцию отключенного сокрытия раздела hide partition (должно быть выбрано: НЕТ);
Фото: Настройка параметров записи
- если есть сомнения в нормальной работе флешки, рекомендуется отформатировать её перед запуском начала записи. Однако можно пропустить этот момент, поскольку форматирование в любом случае произойдет при запуске операции создания загрузочного устройства кнопкой «Записать».
По окончании операции рекомендуется запустить автозагрузку накопителя для проверки работоспособности записанного образа.
Командная строка
Если возникли проблемы с запуском OS Windows, и восстановить её нет возможности, при этом у вас нет готовой флешки с дистрибутивом для запуска переустановки, но есть файл с образом на компьютере, то можно воспользоваться командной строкой для выполнения создания загрузочного раздела на накопителе.
Фото: запуск командной строки
Также данная возможность будет полезна при отсутствии интернета на компьютере в то время, когда установочные файлы указанных выше программ отсутствуют, и взять их негде.
Для того чтобы сделать флешку загрузочной, необходимо выполнить последовательно следующие команды, предварительно запустив окно строки от имени администратора:
- DISKPART (запускаем приложение для работы с дисками и разделами);
- list disk (вызываем перечень доступных накопителей);
- select disk 1 (выбираем устройство, на картинке указано, что флешка находится под номером один);
- clean (очищаем информацию с накопителя);
- create partition primary (создаем новый основной раздел на флешке);
- select partition 1 (выбираем его для работы);
- active (делаем выбранный раздел активным);
- format fs=NTFS (форматируем флешку, изменяя файловую систему на NTFS);
- assign letter=Q (присваиваем устройству букву, которая точно не занята);
- exit (завершаем работу с программой).
Фото: Создание загрузочного устройства в командной строке
Загрузочная флешка создана и готова к работе. Осталось лишь распаковать туда дистрибутив с ISO файла. Важно учесть, что распаковка напрямую на накопитель займет достаточно много времени и может быть прервана при обработке больших файлов. Поэтому лучше разархивировать образ на винчестер, а после этого приступить к копированию на флешку.
Как установить Windows 8 с флешки через Биос
Теперь, когда оборудование подготовлено и установочный дистрибутив готов, необходимо правильно настроить bios так, чтобы первоначальная загрузка начиналась именно с USB накопителя, а не с винчестера, как это установлено по умолчанию.
Выбор загрузки в BIOS
Для выбора приоритета загрузки в Bios проще всего воспользоваться клавишей быстрого запуска. Чаще всего это «F12», однако может использоваться и другая кнопка. Это зависит от производителя ПК или ноутбука.
Также приоритеты загрузки с устройства можно поменять в самой микропрограмме Bios. Для этого необходимо зайти туда при помощи кнопки «Del» и перейти к параметрам запуска в разделе «Boot».
Фото: Выбор приоритета загрузки
Нужно чтобы основным, то есть первым в списке, для загрузки по приоритетам было выбрано USB устройство. После внесения изменений необходимо, чтобы система запомнила параметры. Обычно выход + применение настроек выполняется клавишей «F10».
Установка
После перезагрузки компьютера, при выборе флешки как основного устройства для запуска, должно появиться системное сообщение о начале установочного процесса. Необходимо подождать, пока дистрибутив определит настройки и характеристики компьютера, после чего появится окно с выбором версии операционной системы, если их в инсталляционном образе несколько.
Фото: Процесс установки Windows 8
Процесс установки OS Windows 8 очень прост. Единственное, что нужно будет сделать, – это выбрать язык, а также раздел, на который будет инсталлирована система. При необходимости нужно создать логический диск или отредактировать его параметры, нажав кнопку «Настройка диска».
Фото: Настройка и выбор раздела
Настройка системы
После окончания процесса инсталляции OS Windows 8 должно появиться окно пользовательских настроек и выбора цветов системы, более удобных для восприятия и выбора имени ПК.
Фото: Первичные пользовательские установки Windows 8
В следующем окне, если необходимо, есть возможность настройки безопасности операционной системы, где можно сразу задать параметры брандмауэра, изменить встроенные характеристики защитника Widows или критерии отображения и запуска файлов.
Фото: Изменение настроек или использование стандартных
Если вы используете подключение к учетной записи в системе Microsoft, нужно ввести адрес электронной почты для идентификации. Однако стоит учесть, что если вы не являетесь постоянным клиентом корпорации, лучше оставить этот шаг, нажав кнопку «Вход без учетной записи Майкрософт».
Фото: Выбор локальной учетной записи и ввод имени для нее
Необходимые драйвера и программы
Нужные драйвера и утилиты могут идти в комплекте на диске вместе с вашим устройством. Однако если это не так, то они находятся в специальном системном разделе. Кроме того, основные драйвера OS Windows 8 устанавливает автоматически, а те, которых не хватает, можно скачать с официального ресурса производителя компьютера.
На сайте понадобится ввод данных компьютера, включая серийный номер, модель и подкатегорию оборудования. Как правило, все эти данные можно найти в сопроводительной документации или на тыльной стороне ноутбука/нетбука.
Фото: нужные драйвера
Необходимые для работы программы уже установлены в OS Windows 8. Поэтому вы с легкостью сможете просмотреть видео файл, прослушать музыку или отредактировать документ. Однако если вам понадобится стороннее программное обеспечение, скачивайте его с официальных сайтов, предварительно установив антивирусную программу.
Система защиты от установки стороннего ПО будет постоянно совершать запрос на разрешение выполнения инсталляции, если вы не укажете в настройках безопасности OS Windows другие параметры. Будьте внимательны, выбирая версии программного обеспечения. Необходимо использовать ПО, разработанное специально для Windows 8, иначе его работоспособность не гарантируется.
Процесс установки OS Windows 8 с флешки не представляет собой ничего сложного. Воспользовавшись выше изложенной инструкцией, каждый сможет быстро инсталлировать и настроить операционную систему.