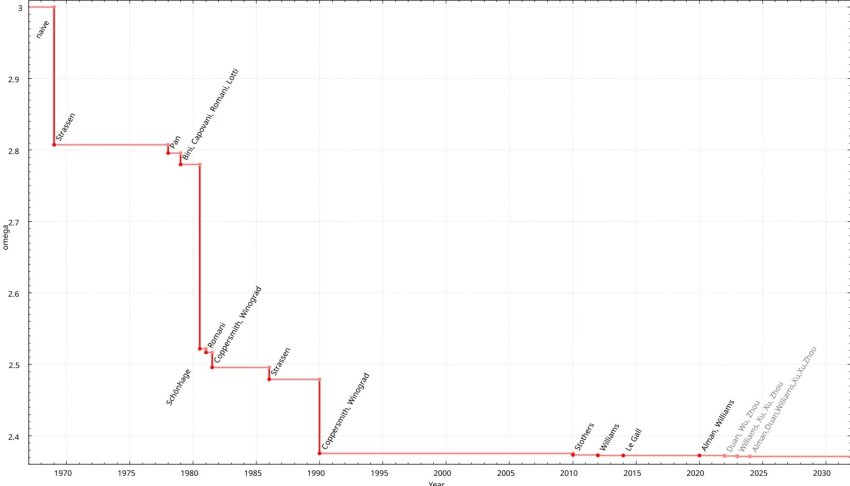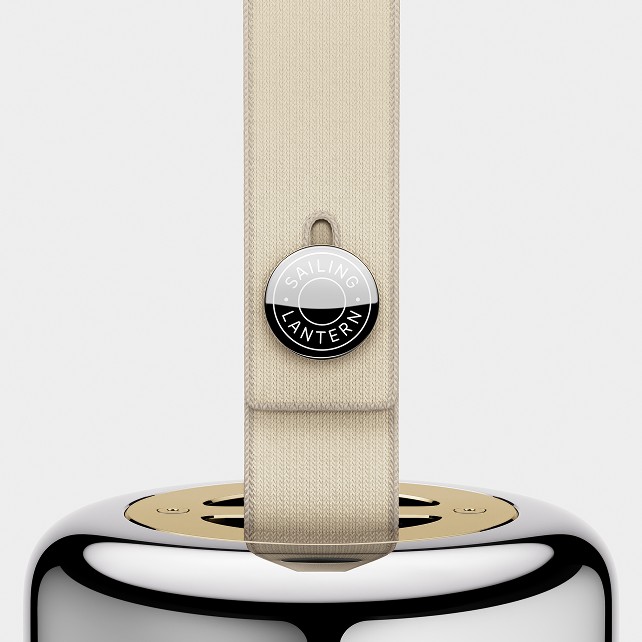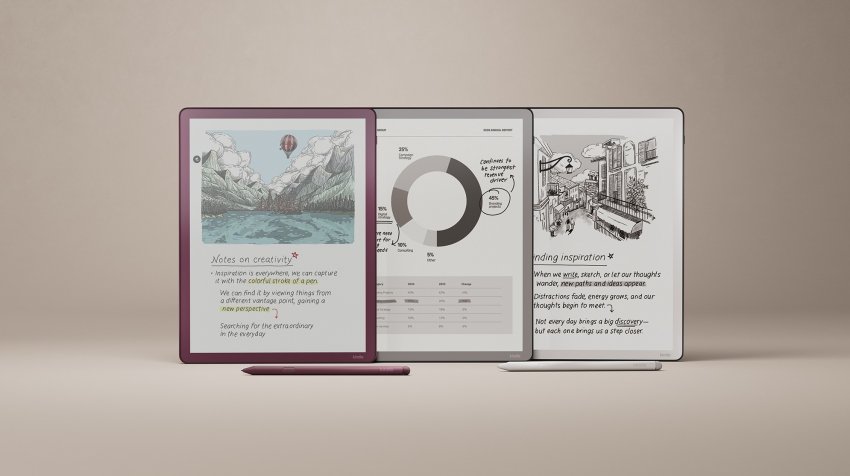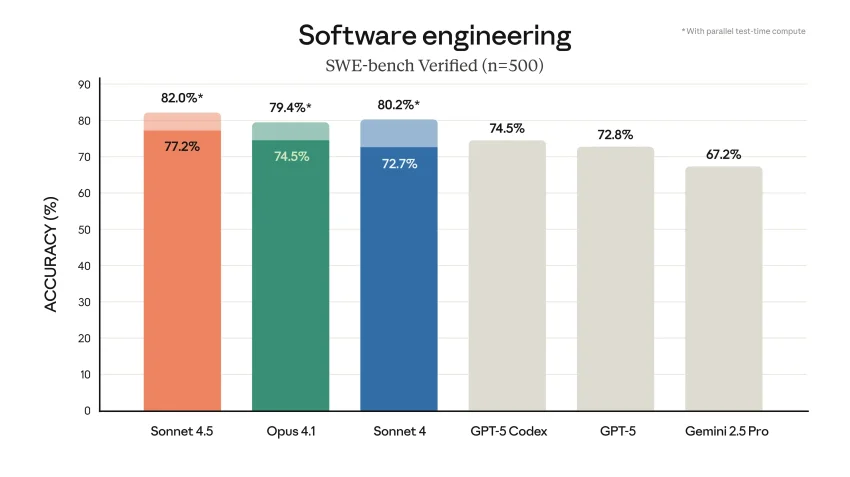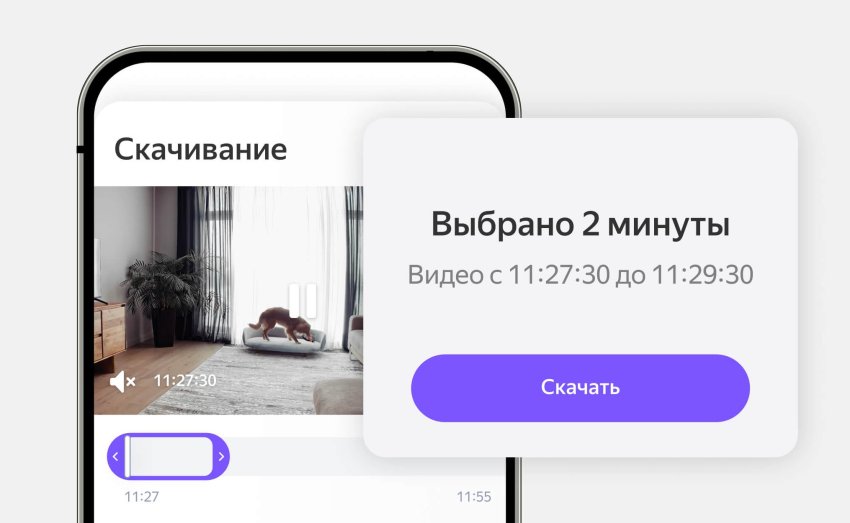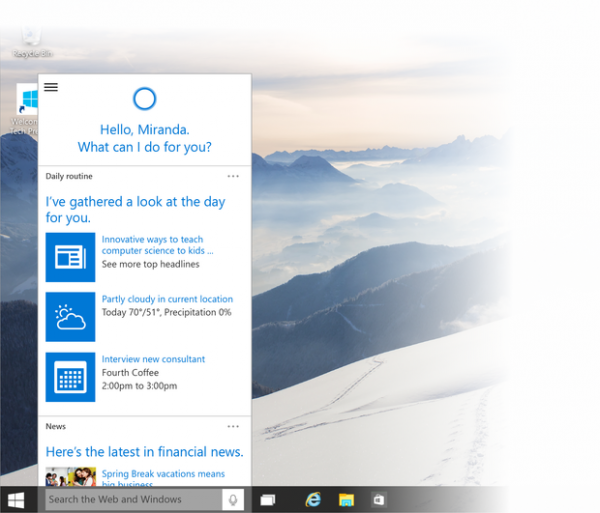✔Установка с флешки Windows 10 Technical Preview - «ОС»
С момента своего выхода Windows 10 Technical Preview вызывает интерес у пользователей. Многие хотят на собственном опыте испытать новую операционную систему, которая должна стать «работой над ошибками», допущенными в прошлых версиях.
Тут же возникает вопрос о ее установке. Отличается ли она от предыдущих версий? В данной статье мы рассмотрим процесс установки ОС с флешки, который совсем не сложен.
Системные требования
Для начала стоит обратить внимание на системные требования новой ОС:
- процессор с тактовой частотой 1GHz и выше;
- 1 Гб оперативной памяти (или 2 Гб, если используется 64-битная версия);
- минимум 16 Гб свободного места на жестком диске;
- видеокарта, поддерживающая Microsoft DirectX 9;
- интернет-соединение для создания учетной записи Microsoft.
Также для установки понадобится флеш-накопитель объемом 4 Гб (или 8 Гб для 64-битной версии).
Создание загрузочного накопителя
Перед тем, как приступить к созданию загрузочной флешки, потребуется образ операционной системы, который можно скачать с официального сайта Microsoft. Процесс его записи мало чем отличается от предыдущих версий ОС.
Для этого можно использовать несколько способов:
- запись с помощью программы UltraISO;
- командной строки;
- программы Rufus.
Видео: Windows 10 с флешки
Все три варианта, имеющие свои плюсы и минусы, будут рассмотрены далее.
UltraISO
Одним из самых распространенных способов создания загрузочной флешки остается использование UltraISO. Эта программа хорошо зарекомендовала себя для подобных целей, надежна и проста в использовании.
Для начала процесса необходимо:
- скачать и установить UltraISO (если программа уже имеется на компьютере – пропускаем этот шаг);
- вставить флешку в USB-порт;
- запускаем программу и выбираем скачанный заранее файл образа (вкладка «Файл», затем «Открыть»);
- после того, как его файла отобразятся в окне программы, нажимаем «Самозагрузка» и «Записать образ жесткого диска»;
Фото: запись образа с помощью UltraISO
- в появившемся окне сверяем путь к файлу образа, а в окошке «Disk Drive» указываем необходимую флешку;
- в «Метод записи» устанавливаем «USB-HDD+» (обычно активен по умолчанию);
- нажимаем «Записать» и подтверждаем форматирование флешки.
Обратите внимание! В процессе записи с флеш-накопителя будут удалены все данные.
Командная строка
Еще одним способом записи является использование командной строки. Его преимущество в том, что не потребуются дополнительные программы – лишь образ операционной системы.
Если вы используете Windows 7, то для получения доступа к командной строке необходимо:
- перейдите «Пуск», затем «Все программы» и «Стандартные»;
- в данной папке отыщите «Командная строка» и, кликнув на нее правой клавишей мышки, выберите «Запуск от имени администратора».
Фото: запуск командной строки
Теперь с помощью появившегося окна можно приступать к непосредственному процессу:
- поочередно введите две команды: diskpart и list disk;
- перейдите в меню «Компьютер» и обратите внимание, под каким номером находится флешка (например, F);
- после этого введите следующие команды: select disk F (где F – буква, которой обозначен накопитель), clean, create partition primary, format fs=fat32 quick, active, assign, list volume, exit.
Фото: вид командной строки
Важно! Во время этого процесса все данные с флешки будут удалены. Команды нужно вводить без запятых и по очереди.
Теперь, когда флешка готова, нужно скопировать на нее файлы ОС. Для этого можно использовать любую программу для монтирования образов (Daemon Tools, UltraISO). Просто нажимаем на образ диска правой клавишей мыши и выбираем «Монтировать», после чего копируем его содержимое на флешку.
Также для этой цели можно использовать программу-архиватор (7Zip, WinRAR):
- кликаем правой клавишей мыши на файл ISO;
- выбираем опцию «Извлечь файлы»;
- в появившемся окне указываем путь к флешке;
- подтверждаем выбор, нажав «ОК».
Фото: извлечение файлов образа
После завершения распаковки, образ будет готов к установке.
Rufus
Для переноса файлов образа на флешку можно использовать также специализированную программу Rufus. Это свободно распространяемая утилита, которая служит как раз для этой цели.
Работа с ней также довольно проста:
- скачиваем и устанавливаем программу;
- запускаем ее и вставляем в порт флешку;
- Rufus автоматически определит ее наличие, но в случае ошибки – указываем к ней путь вручную;
- ставим галочку возле опции «Create a bootable disk using», после чего нажимаем на маленький значок жесткого диска, расположенный рядом с ней;
- указываем путь к сохраненному образу операционной системы;
- нажимаем «Start» для начала процесса.
Фото: меню и настройки программы Rufus
Он займет около 20-30 минут. Дождитесь сообщения программы «DONE», после чего можно ее закрыть и вынуть флешку.
Обратите внимание! Во время установки может открыться окно с содержимым накопителя – просто оставьте его в таком состоянии до завершения работы программы.
Установка Windows 10 с флешки через Биос
Когда флешка будет готова, приступаем к непосредственной установке. Первым этапом будет настройка BIOS.
Настройка BIOS
Работа с базовой системой ввода-вывода может показаться запутанной, но на деле достаточно следовать простым шагам:
- вставляем флешку с ОС в USB-порт и перезагружаем систему;
- во время старта зажимаем клавишу Delete (может быть F2, F3, F8, F10 и другие варианты, зависящие от производителя);
- после загрузки меню, переходим во вкладку «Boot» и выбираем «Boot Device Priority»;
- в данном списке приоритетности устанавливаем флешку на первое место, чтобы загрузка начиналась именно с нее;
- чтобы сохранить изменения и выйти, нажимаем «Enter» и F10.
Фото: установка флешки в списке приоритетности
Установка
После перезагрузки системы начнется установка Windows 10 с USB флешки:
- первым делом выбираем желаемый язык (в Windows 10 Technical Preview русский язык отсутствует);
Фото: начало установки
- далее появится окно настройки, предлагающее выбрать директорию для установки ОС;
- используем один из имеющихся разделов жесткого диска или создаем новый, нажав на «New» внизу окна и указав его желаемый размер;
Фото: выбор директории установки
- после нажатия на кнопку «Next» начнется распаковка фалов и установка.
Важно! Во время установки компьютер может несколько раз перезагружаться – это нормальное течение процесса. Необходимо дождаться его полного окончания.
Настройка ОС
Об окончании установки может свидетельствовать появившийся экран выбора Wi-Fi сети. Здесь можно установить сеть по умолчанию, к которой ПК будет подключаться после запуска, или же пропустить этот шаг. Далее система предложит еще несколько настроек – выбор частоты обновлений, отправки отчетов и другой информации.
Тут перед пользователем возникает две опции:
- выбрать «Customize» и самому настроить то, какие именно данные отправлять;
- использовать опцию «Use express settings» и установить рекомендуемые по умолчанию параметры.
Фото: Use express settings
При использовании опции «Use express settings» вы автоматически соглашаетесь на отправку анонимной статистики разработчикам, включающей список устанавливаемых на ПК приложений и всех отчетов о возникающих проблемах.
Для дальнейшего прогресса понадобится наличие учетной записи Microsoft. Те, у кого она уже присутствует, могут просто ввести свои данные, остальным придется пройти несложную регистрацию. Учетная запись Microsoft едина для всех устройств, работающих на платформе Windows.
Также будет предложено настроить облачное хранилище OneDrive, где могут располагаться документы, фото и видео пользователя. После этого процесс установки и первоначальной настройки можно считать официально завершенным.
Следующим этапом в настройке свежей операционной системы является поиск и установка драйверов. Без некоторых из них могут возникать проблемы с отображением графики на ПК, разнообразные ошибки и даже невозможность подключения к сети Интернет.
Обратите внимание! Лучше позаботиться о наличии нужных драйверов заблаговременно, скачав их с официальных сайтов. Особенно важен драйвер для сетевой карты, ведь без него в новой системе не получится зайти в сеть, а значит – скачать другие нужные программы.
Проверить то, какие драйвера отсутствуют в системе, можно следующим образом:
- зайти в «Диспетчер устройств» («My Computer», затем «Hardware»);
- обратить внимание на неопределенные устройства (с восклицательными знаками).
Фото: диспетчер устройств
Обозначенные так элементы работают неправильно, либо вообще не определяются. После их нахождения можно скачать и установить нужные драйвера.
Надеемся, что данная статья помогла вам установить и настроить Windows 10 Technical Preview. Теперь вместе с миллионами других пользователей вы можете не только протестировать некоторые возможности новой операционной системы, но и поучаствовать в ее улучшении, отправляя разработчикам статику об ошибках и внося свои предложения.