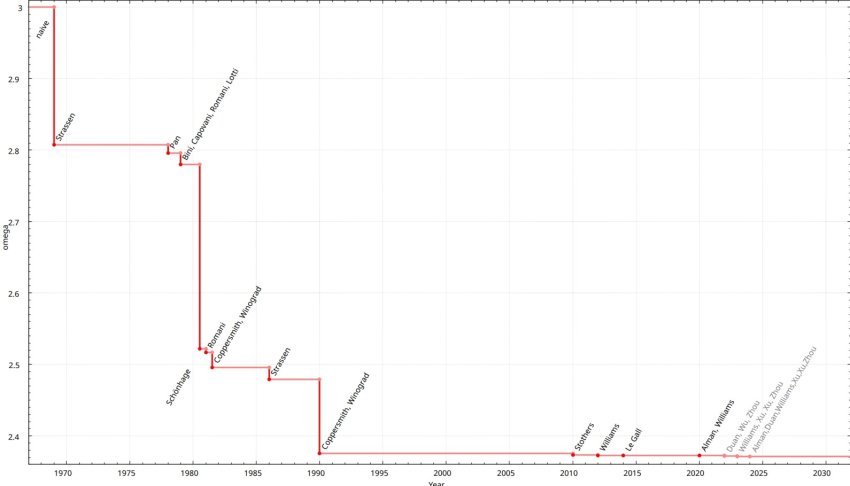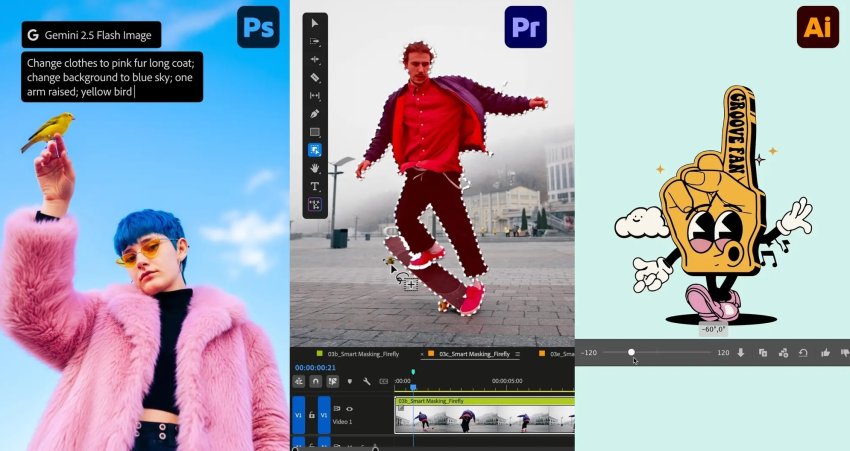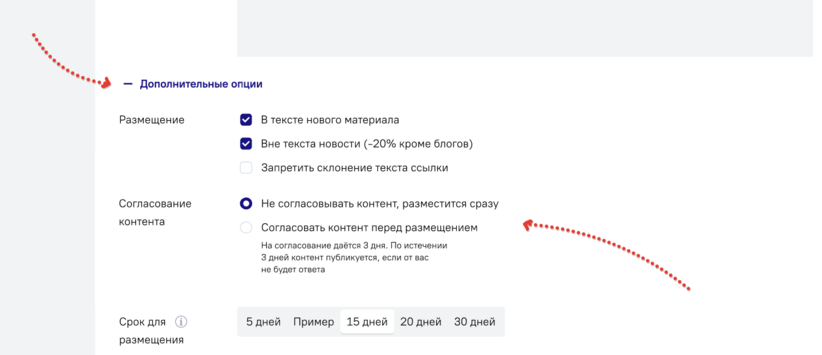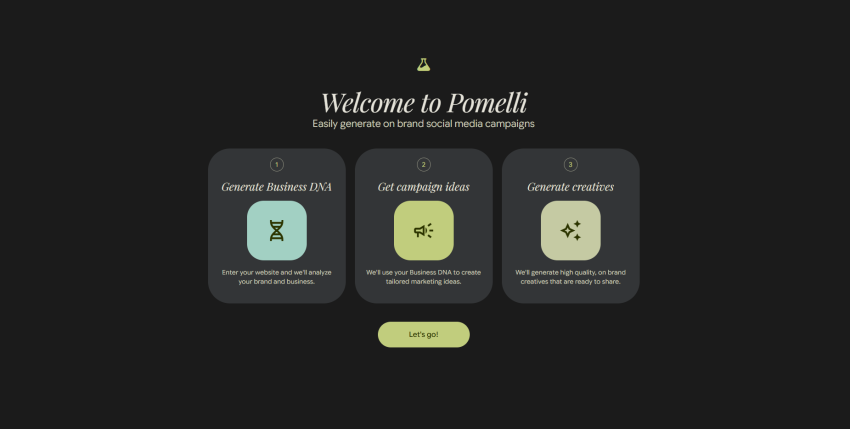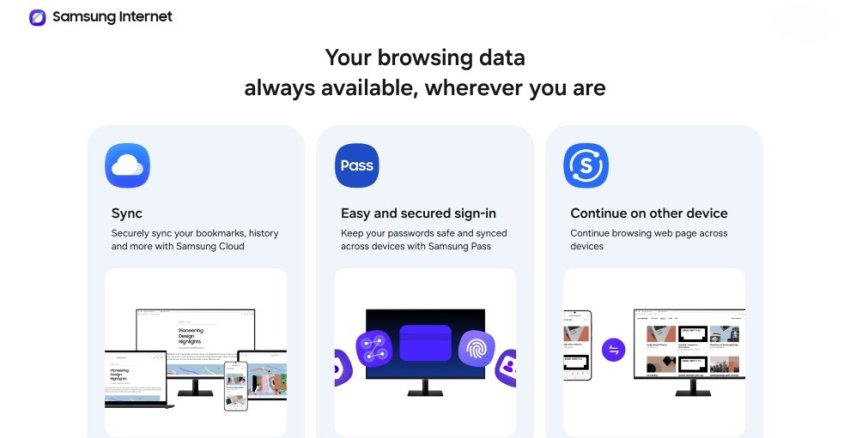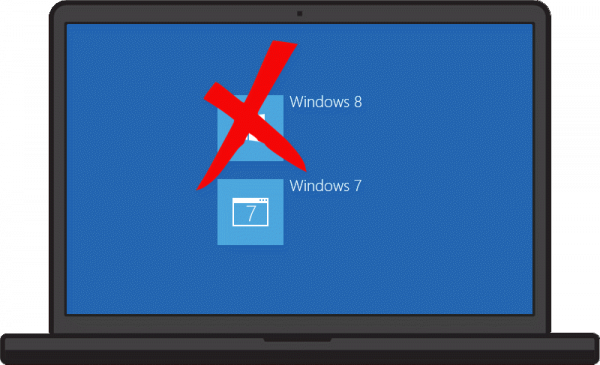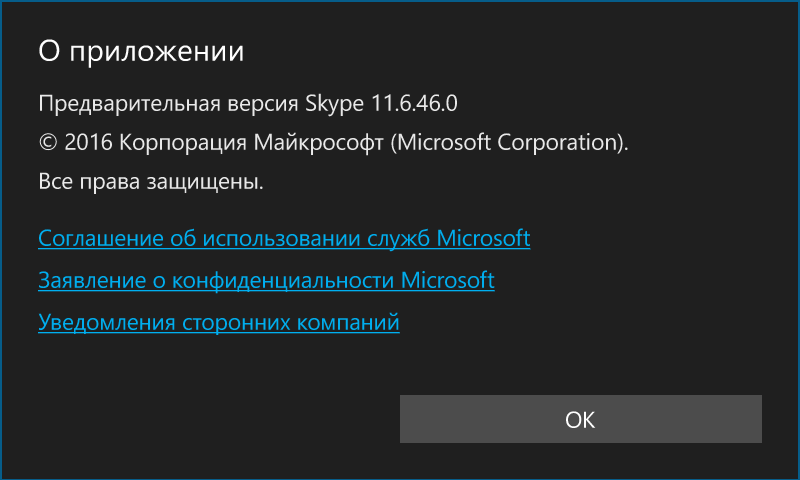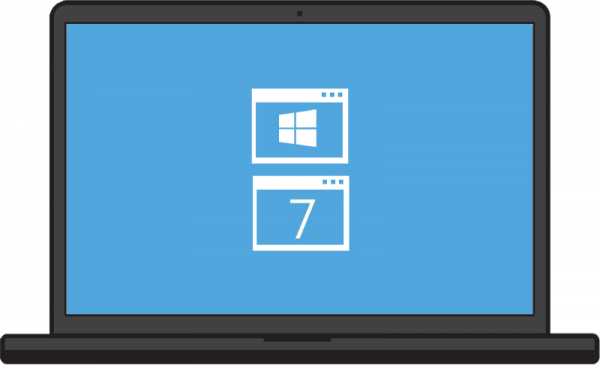✔Установка windows 10 с флешки второй системой - «ОС»
Windows 10 – недавняя новинка от компании Microsoft, вызвала большой интерес среди пользователей. Она уже доступна для скачивания и тестирования, однако, являясь предрелизной сборкой, не может гарантировать отсутствие ошибок.
Поэтому желающие попробовать новую версию ОС часто рассматривают вариант с установкой Windows 10 в качестве второй операционной системы.
Этот способ имеет ряд неоспоримых преимуществ:
- не требует форматирования жесткого диска;
- сохраняет все настройки текущей системы;
- не влияет на работу сохраненных файлов и установленных программ.
В данной статье мы рассмотрим, как проходит установка Windows 10 второй системой и все нюансы этого процесса. В целом он очень схож с обычной установкой ОС, но содержит несколько важных отличий.
Фото: внешний вид рабочего стола Windows 10
Требования к установке
Процедура установки новой ОС мало чем отличается от предыдущих версий. Нам понадобится раздел жесткого диска с достаточным количеством свободного места. Перед началом процесса стоит рассмотреть системные требования Windows 10.
Они остались такими же, как и в предыдущей версии:
- процессор с тактовой частотой 1 ГГц или выше, поддерживающий PAE, NX и SSE2;
- 1 ГБ оперативной памяти (или 2 ГБ для 64-битной версии);
- 16 ГБ свободного места на жестком диске (или 20 ГБ для 64-битной версии);
- видеокарта с поддержкой DirectX 9.
Следует иметь в виду, что в официальном релизе программы эти требования могут измениться.
Видео: Windows 10 вторая операционная система
Подготовка системы
Итак, что необходимо для данной процедуры? Сначала создадим отдельный виртуальный диск и флешку, с которой будет производиться установка.
Создания многозагрузочной конфигурации
При наличии достаточного количества свободного места, новая версия Windows устанавливается в отдельный раздел, сохраняя при этом действующую ОС. Нам понадобится создать виртуальный жесткий диск и раздел на нем, куда будет размещена новая ОС.
Пошагово этот процесс выглядит следующим образом:
- переходим в меню «Пуск» и нажимаем правой клавишей мыши на «Компьютер»;
- в появившемся окне выбираем «Управление»;
Фото: расположение меню «Управление»
- в новом меню нажимаем на «Управление дисками» и выбираем «Создать виртуальный жесткий диск»;
- здесь настраиваем параметры будущего диска – его месторасположение, размер, формат;
- подтверждаем выбор, нажав «ОК»;
- щелкаем правой клавишей мыши на появившемся диске и выбираем «Инициализировать диск»;
- в данном окне выделяем «Диск 1» и устанавливаем флажок напротив «Основная загрузочная запись (MBR-Master Boot Record)»;
- подтверждаем изменения.
Диск создан, но на нем пока отсутствуют нужные для установки разделы:
- нажимаем на правую часть диска правой клавишей мыши и выбираем «Создать простой том»;
- в появившемся «Мастере создания простых томов» выбираем «Далее»;
- назначаем объем диска и жмем «Далее» снова;
- присваиваем диску букву, под которой он будет значиться в системе и «Далее»;
- указываем файловую систему (NTFS), ставим флажок напротив опции «Быстрое форматирование», вводим «Метку тома»;
- «Далее» и диск готов.
Обратите внимание! Важным моментом является форматирование диска в системе NTFS. Также при установке второй или даже третьей ОС сначала должна быть установлена старая версия и только затем – более новая. В нашем случае об этом переживать не стоит, ведь Windows 10 на данный момент является самой последней версией ОС.
Делаем загрузочную флешку
В данном случае процесс создания загрузочной флешки аналогичен тому, что проводился и для более ранних версий. Перед его началом нужно убедиться в наличие образа ОС, флешки достаточного объема и программы для записи, например, UltraISO.
Начинаем работу:
- устанавливаем программу UltraISO (пропускаем данный шаг, если она уже имеется на компьютере);
- подключаем флеш-накопитель к USB-порту;
- запускаем ее и в меню нажимаем «Файл» и «Открыть»;
- здесь указываем путь к сохраненному на ПК образу;
- после отображения его файлов в окне программы, переходим в пункт «Самозагрузка»;
- в выпадающем списке выбираем «Записать образ жесткого диска»;
Фото: запись образа с помощью программы UltraISO
- в новом окне возле надписи «Disk Drive» выбираем из списка подключенную флешку, на которую будет установлена ОС;
- в строке «Метод записи» должна быть активна опция «USB-HDD+», если нет – меняем ее на необходимую;
- нажимаем «Записать»;
- в появившемся окне подтверждаем форматирование флешки;
- дожидаемся окончания процесса.
Важно! Во время форматирования все данные с флеш-накопителя будут удалены, поэтому стоит заранее позаботиться о копировании с него всей ценной информации.
Для данной цели можно использовать и специализированную утилиту Rufus:
- скачиваем программу и устанавливаем ее на компьютер;
- запускаем ее и вставляем флешку;
- если программа не определит накопитель автоматически – выбираем к нему путь вручную;
- нажимаем на значок жесткого диска рядом со строкой «Create a bootable disk using» и указываем директорию, где сохранен файл образа;
- нажимаем «Start» и дожидаемся окончания копирования файлов.
Фото: вид меню утилиты Rufus
Установка Windows 10 второй системой на другой диск
Процесс установки многим пользователям уже знаком. Единственным его отличием будет указание определенного созданного заранее раздела, а не установка в директорию текущей системы.
Изменяем настройки BIOS
После подготовки загрузочной флешки, необходимо настроить BIOS, чтобы загрузка начиналась с нее:
- вставляем флеш-диск в порт;
- перезагружаем ПК и при его старте зажимаем клавишу «Delete» (может отличаться для разных систем);
- в меню BIOS переходим в раздел «Boot» и затем «Boot priority»;
Фото: настройка меню BIOS
- в списке приоритетности устанавливаем флешку на первое место;
- сохраняем изменения – F10 и подтверждаем выбор, нажав «Yes».
Процесс установки
Теперь, когда настройки BIOS готовы, снова перезагружаем систему. Загрузка начнется с USB-накопителя.
При установке следуйте следующим инструкциям:
- после перезагрузки системы появится окно установки, предлагающее выбрать язык (по умолчанию — английский);
Фото: языковые настройки и начало установки
- нажимаем «Далее» и переходим к лицензионному соглашению, ставим галочку и двигаемся дальше;
- начинается непосредственная установка операционной системы, тут выбираем «Custom» и указываем созданный нами раздел жесткого диска;
Фото: выбор директории установки
- дожидаемся распаковки файлов и окончания установки.
Обратите внимание! Во время установки компьютер может перезагружаться несколько раз. Просто дождитесь окончания процесса, о котором свидетельствует появления окна настроек новой системы.
Настройка ОС
Теперь можно перейти к настройке свежеустановленной ОС:
- в меню настроек можно выбрать «Use Express Settings», чтобы использовать настройки по умолчанию;
- если вы хотите самостоятельно выбрать параметры обновления приложений, настройки приватности и частоту загрузки новых драйверов – нажмите «Custom»;
Фото: меню настроек приватности и приложений
- в следующем окне разрешите или запретите системе использовать функцию обнаружения физического местоположения пользователя, а также настройте уровень «видимости» ваших персональных данных для сторонних разработчиков;
- теперь нужно войти в учетную запись Microsoft, для тех, у кого она отсутствует – создать ее, введя свои данные и e-mail;
Важно! При регистрации нового аккаунта не забудьте отключить автоматическую рассылку новостей на ваш адрес, поставив галочку в соответствующем окне. Также следует серьезно отнестись к указанию своих данных и номера телефона, ведь они могут помочь восстановить доступ к системе в случае возникновения проблем.
- следующий шаг – ввод проверочного кода, который был выслан на указанный при регистрации аккаунта адрес;
- далее настраиваем облачное хранилище Microsoft (или пропускаем этот шаг).
На этом первичная настройка системы окончена, но нужно обратить внимание на одну немаловажную деталь. Необходимо снова зайти в BIOS и вернуть измененный нами список приоритетности в прежнее состояние. На первое место можно установить как диск с предыдущей ОС, так и с новой. Также не забудьте позаботиться о драйверах для новой системы. Рекомендуется скачать их заблаговременно.
Если в новой системе возникают неполадки, связанные с отсутствием драйверов или программ – используйте для их поиска «старую» ОС. Теперь на вашем ПК установлены две системы и появилась возможность выбирать между ними.
После установки Windows 10 в отдельный раздел, пользователь по своему желанию может переключаться на новую систему, опробовать ее функции и даже поучаствовать в развитии продукта, отправляя разработчикам отчеты о возникающих ошибках. При этом старая система останется полностью функциональной, поэтому не стоит переживать, что этот небольшой эксперимент как-то повлияет на работоспособность компьютера.