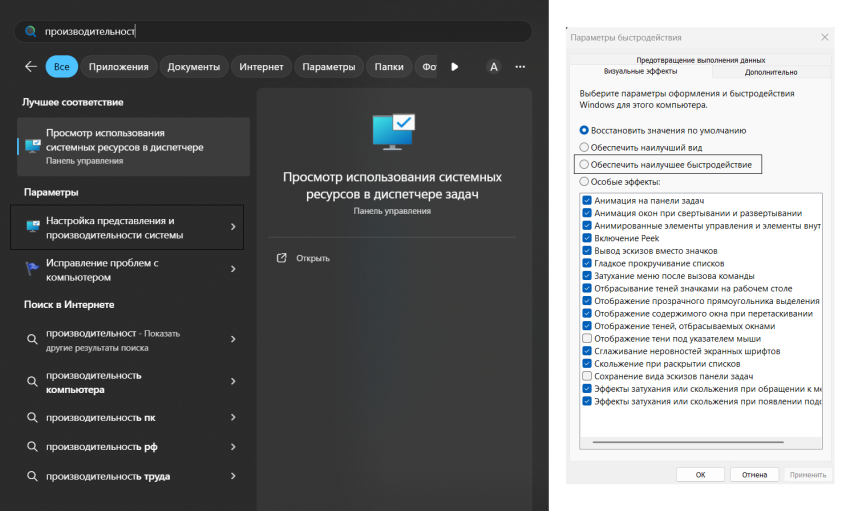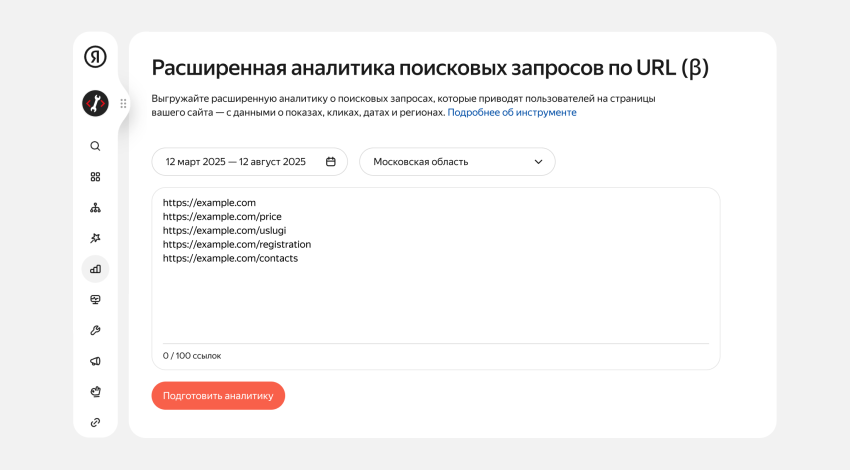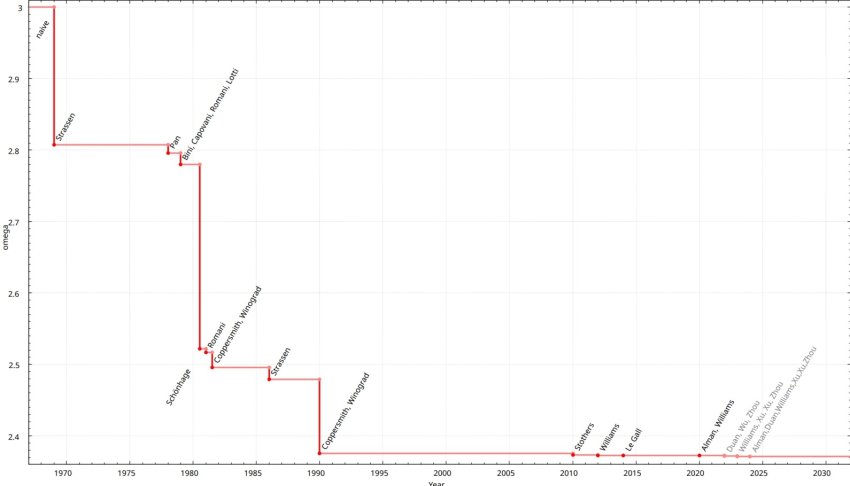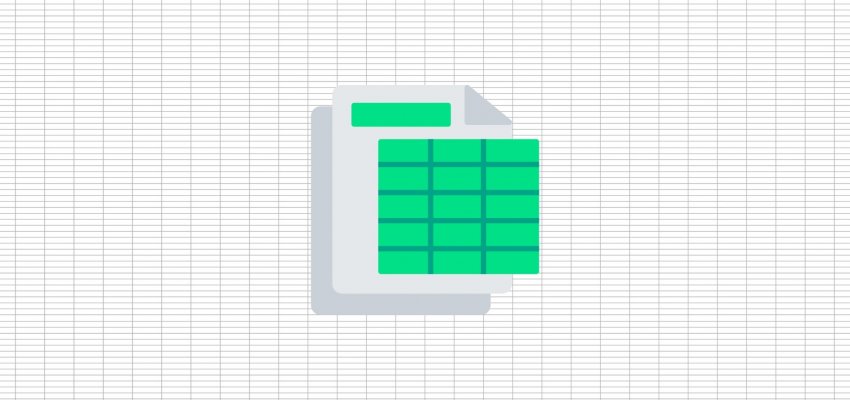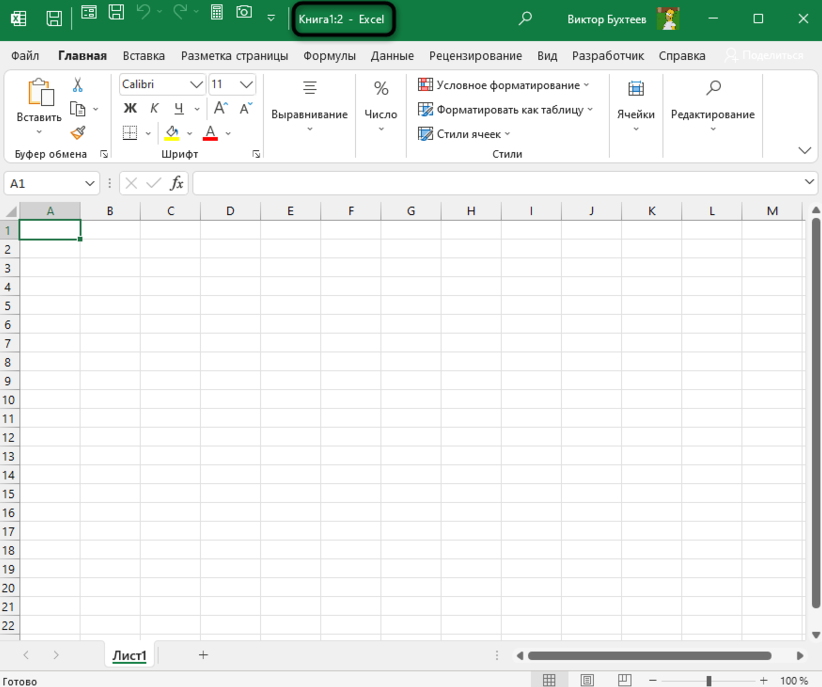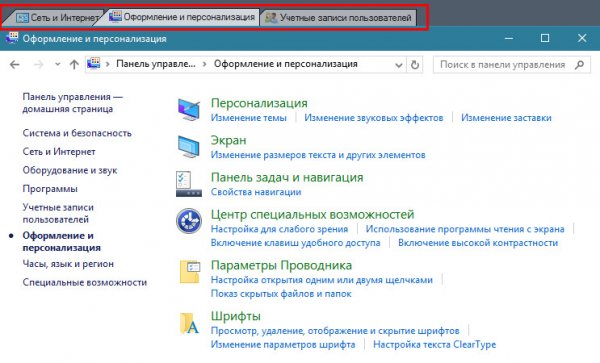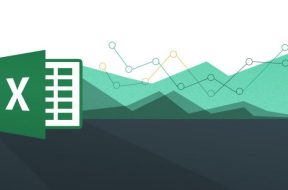✔Открытие Microsoft Excel в разных окнах - «Новости мира Интернет»
Работать с несколькими таблицами в Microsoft Excel гораздо удобнее, когда они открыты одновременно, чтобы можно было быстро сравнивать данные и вносить правки. Однако не все знают как сделать так, чтобы можно было открыть программу в разных окнах и без проблем переключаться между книгами. В этой статье я продемонстрирую доступные методы выполнения такой задачи, а также кратко расскажу про режим многозадачности в Windows, который позволяет расположить несколько окон рядом для совместной работы.
Использование функции «Новое окно»
Встроенная в Майкрософт Эксель функция под названием «Новое окно» позволяет в один клик продублировать текущую таблицу в новом окне. После этого вы уже сможете работать с разными листами или даже открыть новый файл, если это будет нужно. В следующей инструкции как раз показан принцип работы с данной функцией.
Откройте вкладку «Вид» на верхней панели, затем найдите кнопку «Новое окно» и нажмите по ней для вызова этой же книги в новом окне.
![Открытие Microsoft Excel в разных окнах - «Новости мира Интернет»]()
На скриншоте ниже вы видите, что в названии текущей книги добавилась цифра «2». Если вы будете и дальше использовать «Новое окно» для этой книги, она будет продолжать дублироваться столько раз, сколько нужно именно вам.
![]()
Для работы в новом окне с другим файлом или новым проектом для начала перейдите на вкладку с названием «Файл».
![]()
Далее вы видите стандартное представление главного окна, через которое можете создать пустую книгу, начать с проекта или перейти к редактированию уже существующих таблиц.
![]()
Открывать одну и ту же книгу данным способом довольно просто, в принципе, он для этого и предназначен. Но если приходится переходить к новым файлам, то потребуется выполнение лишних действий. Если это вас не устраивает, обратите внимание на следующие методы.
Комьюнити теперь в Телеграм
Подпишитесь и будьте в курсе последних IT-новостей
Подписаться
Вызов нового окна через панель задач
При открытии первого окна Excel значок программы появляется на панели задач, как это и происходит со всеми другими приложениями. Вы можете щелкнуть по данному значку правой кнопкой мыши, чтобы отобразить список доступных действий. Выбор одного из них и позволит открыть новое главное окно или сразу приступить к редактированию недавно открытого документа.
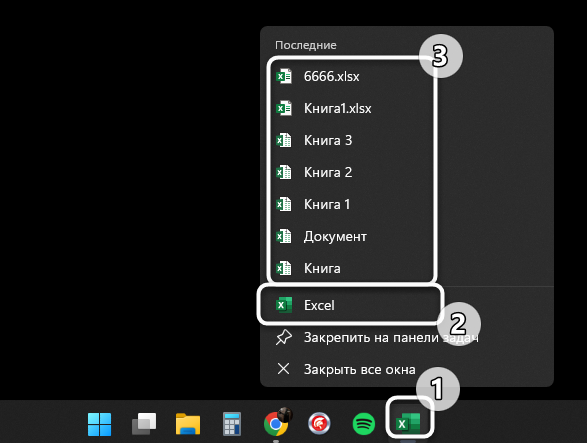
Если вас интересует список последних книг, то в этом контекстном меню отображается исключительно семь последних проектов, которые вы сохраняли в Экселе. Если нужного среди них нет, понадобится просто кликнуть по «Excel» для открытия нового главного окна.
Простой запуск программы
Я не буду рассказывать о том, что вы можете дублировать ярлыки программы в разные места на компьютере, закреплять иконки или использовать даже консольные команды для вызова софта. Все это делается на ваше усмотрение. Просто знайте, что если при открытом Экселе снова дважды щелкнуть по ярлыку или его исполняемому файлу, он будет запущен еще раз в новом окне.
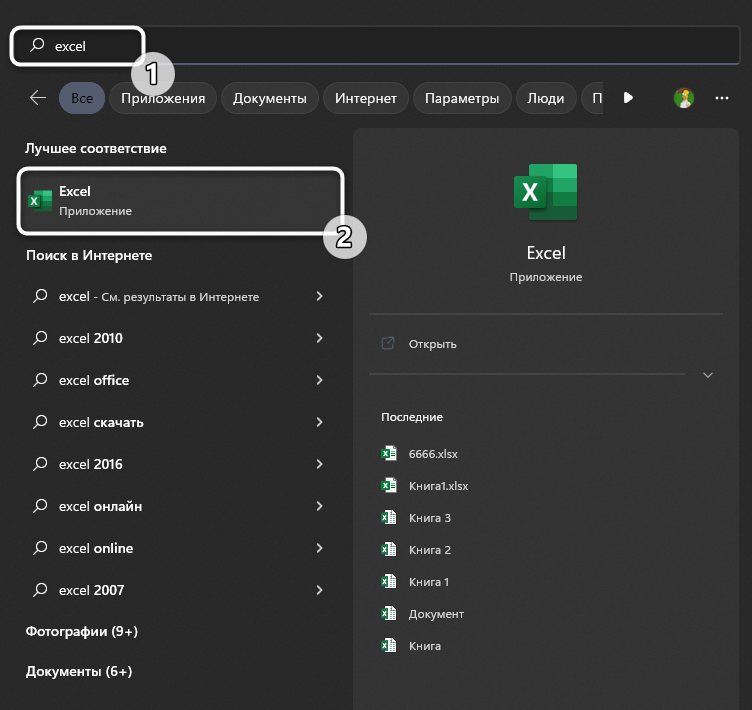
На изображении выше показан простой пример того, как я нашел исполняемый файл электронных таблиц, просто вбив название программы в поиске «Пуска». Вы можете сделать так же или использовать ярлык на рабочем столе, чтобы запустить Excel сколько угодно раз в новых окнах.
Работа с режимом многозадачности
В завершение давайте рассмотрим встроенную функцию Windows, при помощи которой можно удобно и быстро расположить несколько окон программ на рабочем столе, чтобы они находились рядом, а не перекрывали друг друга. По умолчанию функция многозадачности включена, поэтому вам достаточно навести курсор на кнопку развертывания окна программы, подождать одну секунду и выбрать удобный для вас вариант расположения окон. После выбора первого окна появится список из других открытых.
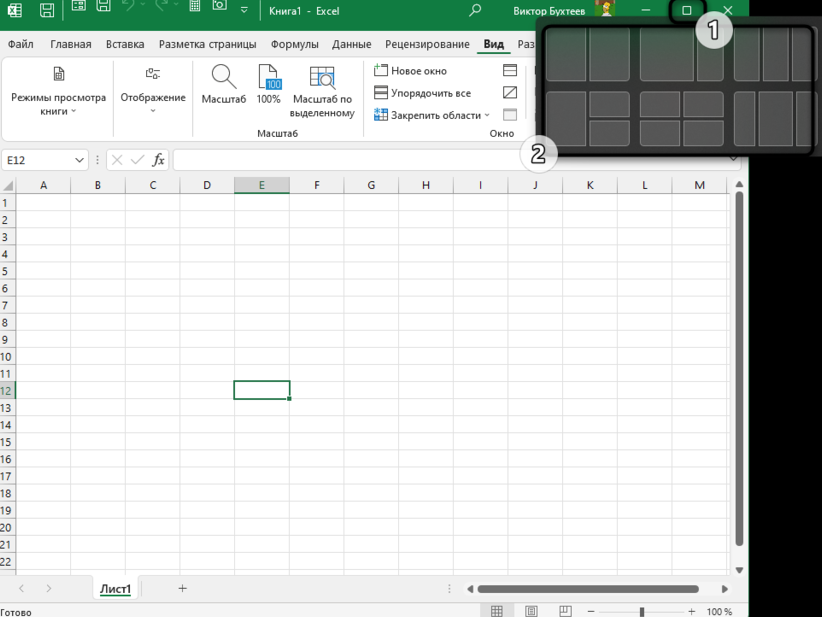
Далее вы видите самый простой пример расположения двух окон рядом. Посередине появляется полоса, при помощи которой можно регулировать размер одного окна относительно другого. При этом их сопоставление рядом происходит автоматически, поэтому вам не нужно беспокоиться о случайном перекрытии одного окна другим.
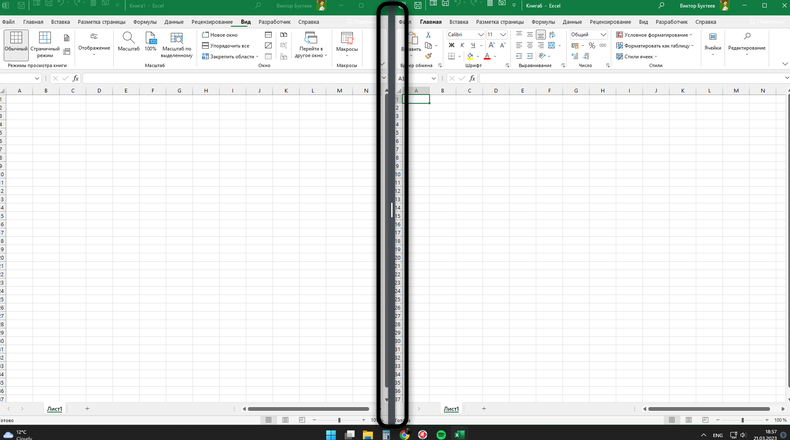
Если вы пользуетесь не Windows 11, а Windows 10, то вместо данного способа вам понадобится нажать комбинацию клавиш Win + Tab, чтобы на экране появился список всех окон. Щелкните по любому из них правой кнопкой мыши и выберите, расположить его слева или справа. Далее сделайте то же самое со вторым окном.
Дополнительно отмечу, что если вы не находите опций для настройки расположения окон, возможно, режим многозадачности отключен в настройках операционной системы. Его активация происходит так:
Откройте «Пуск» и перейдите в «Параметры», щелкнув по значку с шестеренкой.
![]()
На панели слева выберите раздел «Система» и перейдите к категории «Многозадачность».
![]()
Активируйте параметр «Прикреплять окна», если сейчас он отключен. После этого можете приступать к проверке расположения окон Excel и любых других программ.
![]()
При помощи этих простых методов вы легко настроите рабочее пространство для редактирования таблиц в Microsoft Excel. Встроенные в Windows функции помогут расположить окна рядом и быстро переключаться между ними для добавления нужных правок.
Читайте также в Комьюнити:
- Как использовать оператор пересечения в Microsoft Excel
- Как защитить диапазон, лист и книгу в Microsoft Excel
- Как работать с шаблонами в Microsoft Excel