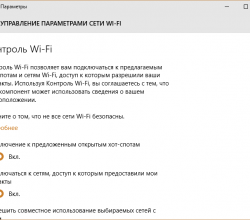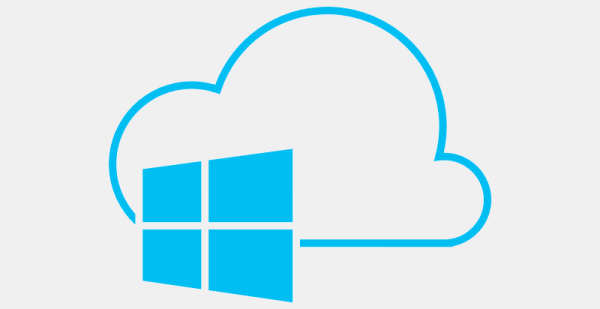✔Способы открыть окно Установка и удаление программ в Windows 7 - «ОС»
Случайно установив ту или иную программу, можно столкнуться с проблемами, ошибками, а также замедлением работы системы. Кроме того, если было проинсталлировано вредоносное или сбойное программное обеспечение, это может привести к неработоспособности операционной системы.
На сегодняшний день, устанавливая одно приложение, можно получить «в подарок» целый список ненужных плагинов, дополнений и украшений. А один из виджетов может к тому же оказаться клавиатурным шпионом. Однако вручную удалять их крайне не рекомендуется, поскольку найти все необходимые файлы, скорее всего, не получится, что в конечном итоге вызовет проблемы с загрузкой Windows.
Зачем окно «Установка и удаление программ»
Для удаления установленного софта, а также редактирования перечня установленных компонентов Windows в седьмой версии существует специальное приложение. Поскольку удалять файлы вручную настоятельно не рекомендуется потому, как приложение может содержать целый ряд дополнительных записей и пользовательских настроек, которые невозможно найти через поиск, нужно воспользоваться штатными средствами операционной системы.
Однако эта функция используется не только для удаления ненужного ПО, также она необходима для управления компонентами Windows, которые можно отключить/включить при необходимости.
Фото: вкладка Удаление программ
Два способа
Существует два способа открыть окно установка и удаление программ Windows:
- стандартный – способ, которым может воспользоваться каждый. Для того чтобы выполнить эту операцию, нет необходимости в специальных знаниях или навыках, достаточно следовать простой инструкции ниже;
- при помощи команды – операционная система содержит множество опций и приложений, каждое из которых отвечает за выполнение определенного действия. Воспользовавшись ей, можно вызвать то или иное окно, функцию или запустить необходимое ПО.
Видео: Программы и компоненты
Открытие через панель управление
Самый простой способ открыть окно установка и удаление программ Windows – это выполнить следующую последовательность действий:
- открыть пользовательское меню «Пуск»;
Фото: Панель управления
- выбрать пункт «Панель управления». Если он отсутствует, открыть «Все программы» и перейти в «Служебные»;
- открыть «Программы и компоненты».
Фото: ПО и компоненты Windows 7
Появившееся меню и есть окно установки и удаления. Но, в отличие от Windows XP, в седьмой версии оно немного отличается, в том числе и названием.
Консоль «Выполнить»
По умолчанию консоль «Выполнить» исчезла из основных опций в меню «Пуск». Однако её можно включить левой кнопкой мыши, активировав настройки и поставив галочку возле соответствующего параметра. Отключили её за ненадобностью, поскольку любую команду в седьмой версии операционной системы можно выполнить в поле поиска информации «Найти».
Фото: Консоль «Выполнить»
Кроме того, можно воспользоваться комбинацией клавиш «Win+R», которая откроет меню быстрого запуска софта и консолей для системного администратора. Функция или консоль, которая называется «Выполнить», позволяет запустить любой исполняемый файл, а также открыть любое приложение.
Фото: комбинация клавиш «Win+R»
Причем сделать это можно несколькими способами:
- задать точное название ПО в поле «Найти»;
- набрать назначение опции, в данном случае «Установка» или «Удаление программ», в поле поиска и выбрать из предлагаемого системой интуитивно подобранного перечня;
- в строке «Найти» или «Выполнить» ввести точное имя команды или файла, который необходимо запустить.
Имя службы или команды, которая отвечает за функцию управления приложениями и компонентами, – appwiz.cpl. Вы можете скопировать её и вставить в строку поиска. Это может помочь в случае, если вирус переименовал имя опции в панели управления, или вы не смогли её найти.
Фото: Вызов окна управления компонентами и ПО
Окно открыто
После того, как одно из вышеуказанных действий выполнено, пользователю предоставляется выбор одной из следующих функций:
- установка;
- удаление программ;
- включение или отключение компонентов.
Установка ПО практически не используется. Эта функция была введена во времена Windows 98, когда случались проблемы с установщиком, который не мог определиться, в каком случае его нужно использовать, а в каком нет. Может иногда понадобиться для исполняемых файлов с расширением *.exe, которые созданы при помощи архиватора и просто распаковываются, но установка не начинается.
Фото: окно Удаление программ
Кроме того, отсюда можно запустить функцию восстановления приложения, в случае, если её установщик это поддерживает (часто используется с системным и антивирусным ПО). Важной опцией является установка и удаление обновлений. Она позволяет выбрать ненужные и проверочные пакеты от Microsoft и удалить их.
Каждый пользователь должен знать, как и где можно удалить программу. Потому как одна из них может быть вредоносным или сбойным приложением и навредить работе компьютера.
Управляя «Установкой и удалением» в Windows 7, вы без проблем сможете разобраться, какие приложения и когда были установлены, а также с легкостью уничтожить их.