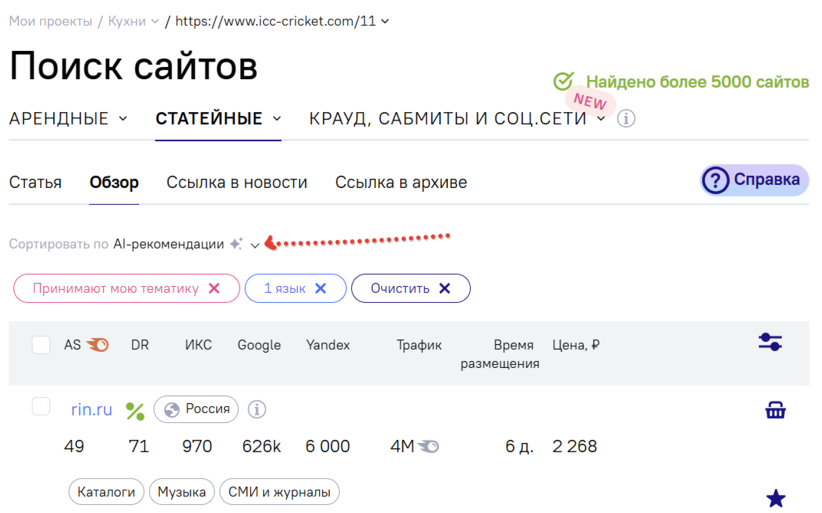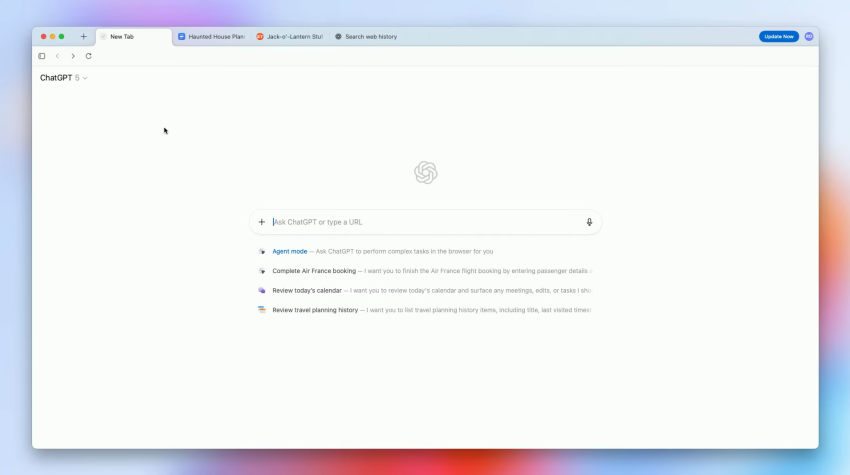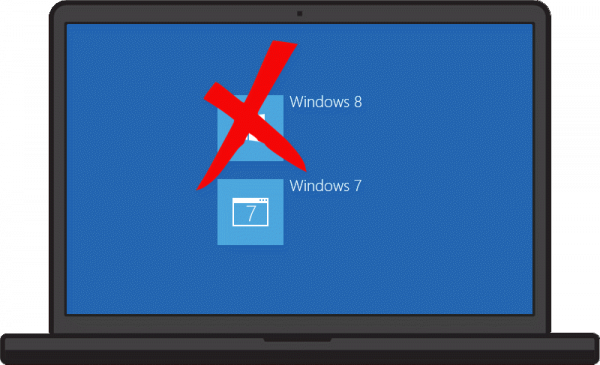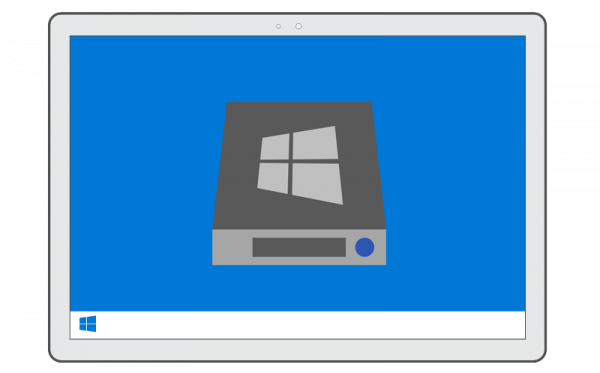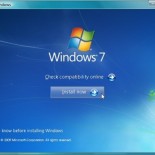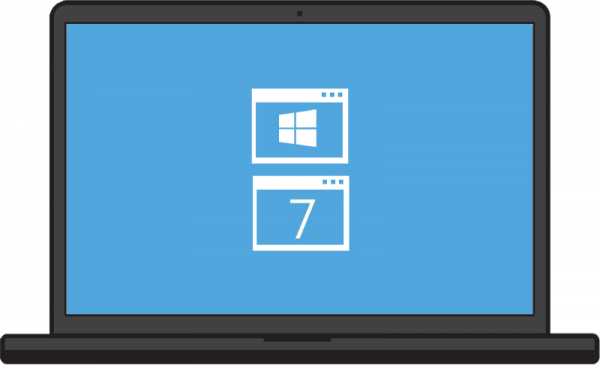✔Как восстановить удаленные разделы диска с помощью программы AOMEI Partition Assistant - «Windows»
Удаление несистемного раздела диска без участия пользователя – достаточно редкостное явление. Конечно, причиной удаления раздела диска (или даже нескольких) могут быть вредоносные программы, поврежденные сектора и прочие поломки винчестера, но чаще исчезновение целых разделов диска с данными является результатом пользовательских экспериментов с программным обеспечением, к работе с которым такие пользователи еще не готовы.
Содержание:
- В каких случаях поможет восстановление разделов диска, а в каких – нет;
- Восстановление несистемных разделов диска;
- Восстановление системных разделов Windows.
Внутри Windows удалить системный раздел диска довольно непросто, ведь операционная система защищена от самоуничтожения. Как правило, чтобы вызвать такого рода последствия, как удаление раздела с Windows или загрузочного сектора (зарезервированного системой небольшого раздела), необходимо экспериментировать с софтом, работающим с загрузочного носителя. Или внутри другой операционной системы, установленной, соответственно, на другом разделе диска. Потому чаще всего ошибочному удалению подвергаются несистемные разделы диска, на которых хранятся личные данные пользователей. Эти данные в большинстве случаев представляют собой гораздо большую ценность, чем операционная система, работоспособность которой восстанавливается в крайнем случае путем переустановки.
Как восстановить удаленные разделы диска и спасти хранящиеся на них данные? Ниже пошагово рассмотрим этот процесс с помощью бесплатной программы для Windows – AOMEI Partition Assistant.
У AOMEI Partition Assistant есть платная редакция, предусматривающая дополнительные возможности по работе с дисковым пространством компьютера. Но для восстановления разделов диска будет достаточно и функционала бесплатной редакции программы Standard Edition. Скачать таковую можно с официального сайта разработчика.
Disk Drill, R-studio и прочие.
Восстановление разделов диска не поможет, если после удаления дисковое пространство было перераспределено, и на месте удаленных разделов уже созданы новые разделы. В таком случае речь может идти только о восстановлении данных посредством указанных выше программ.
И еще один нюанс: если в проводнике или файловом менеджере раздел диска не виден как диск D, E, F и т.д., возможно, он не удален, а его невидимость связана с отсутствием буквы. Буквы разделов диска и устройств компьютера могут слетать после системного сбоя, экспериментов с настройками Windows, неудачного отката к резервной копии, а также как результат прочих вмешательств в систему. Уточнить это проще всего в штатной утилите управления дисками. Универсальный способ ее запуска для всех версий Windows – использование системной службы «Выполнить» (клавиши
diskmgmt.msc
Если слетела буква, несистемный раздел будет отмечен как исправный. А присвоить ему букву можно с помощью соответствующей команды в контекстном меню.
Картина с удаленным разделом (или несколькими разделами) будет иной: определенная часть дискового пространства будет помечена надписью «Не распределена».
Это и есть диагноз для применения инструкции по восстановлению разделов диска, что приводится ниже.
2. Восстановление несистемных разделов диска
В окне программы AOMEI Partition Assistant после ее запуска увидим ту же картину, что и в утилите управления дисками Windows – удаленный раздел в таблице вверху и в визуальном представлении внизу будет помечен как незанятое пространство.
Запускаем мастер восстановления раздела – либо в меню «Мастер» вверху, либо на боковой панели интерфейса программы.
На первом этапе работы мастера выбираем нужный жесткий диск, если их к компьютеру подключено несколько, а на самом диске кликаем то самое незанятое (нераспределенное) пространство, что осталось после удаления раздела диска. Жмем «Далее».
Далее увидим окно выбора типа поиска удаленных разделов. Схема выбора проста: сначала используем быстрый поиск, а если в процессе такового удаленные разделы не будут обнаружены, останется только повторить процедуру с выбором полного поиска. Жмем «Далее».
Раздел найден, отмечаем его галочкой и жмем кнопку «Перейти».
Конец операции.
Удаленный раздел диска восстановлен. Хранившиеся на нем папки и файлы не пострадали.
Если было удалено несколько разделов диска, после проведения поиска необходимо установить галочки на все обнаруженные разделы и восстановить их.
3. Восстановление системных разделов Windows
Восстановление ошибочно удаленных системных разделов Windows вернет операционной системе способность загружаться. Но операция по восстановлению диска С и загрузочного сектора, по сравнению с восстановлением несистемных разделов диска, сложнее тем, что работать придется с загрузочным носителем. А для создания такового необходимо работоспособное компьютерное устройство. На такой компьютер нужно установить AOMEI Partition Assistant и создать средствами программы аварийный Live-диск. На боковой панели окна программы запускаем мастер создания загрузочного CD. На первом этапе мастера выбираем вариант «Create a simple Windows PE» (поскольку второй вариант требует возни с дополнительным программным обеспечением AOMEI). Жмем «Далее».
Далее определяемся с типом носителя – оптический диск, флешка или ISO-образ, жмем «Перейти» и дожидаемся завершения процесса создания Live-диска.
Загружаем компьютер с диска или флешки. В окне AOMEI Partition Assistant в нашем случае видим, что оба системные разделы – и диск С, и 500-мегабайтный загрузочный сектор – слились в единое незанятое пространство. Для восстановления Windows проходим тот же путь, что и для спасения несистемных разделов диска, описанный в предыдущем пункте статьи. Запускаем мастер восстановления раздела.
Кликаем на незанятом пространстве.
Выбираем быстрый поиск. Если он не поможет, повторяем операцию с выбором полного поиска.
Отмечаем найденные программой разделы. Жмем «Перейти».
Системные разделы восстановлены.