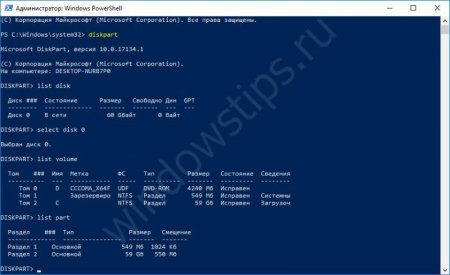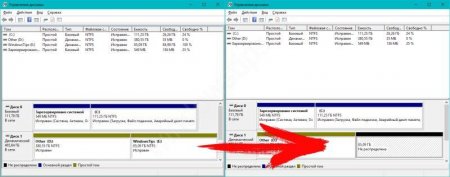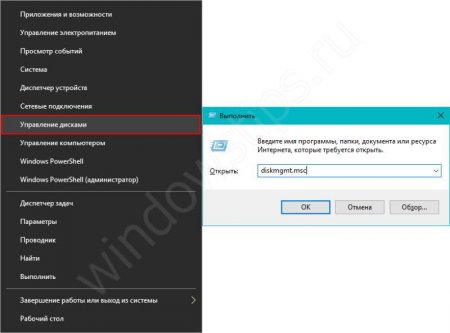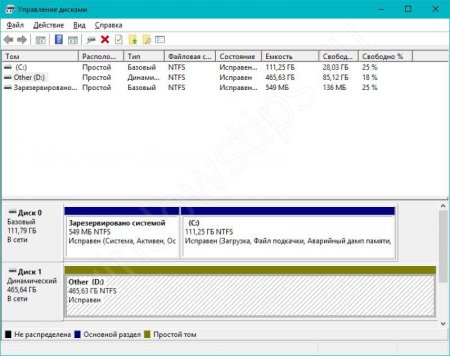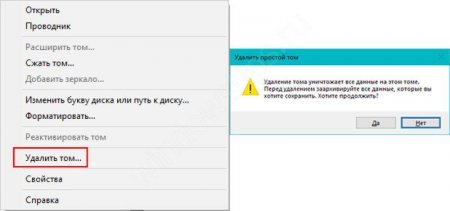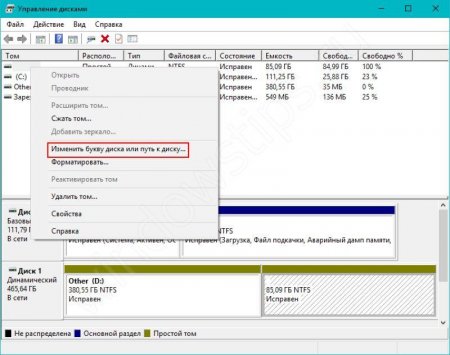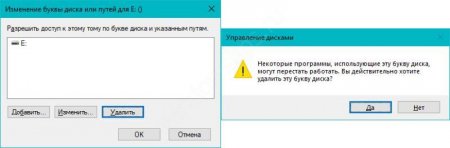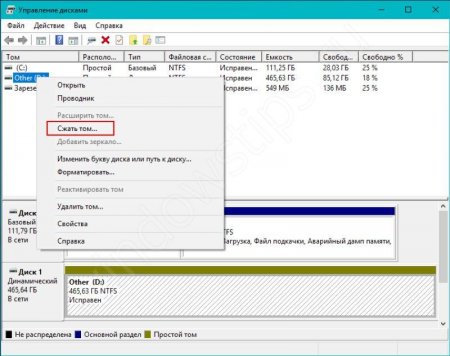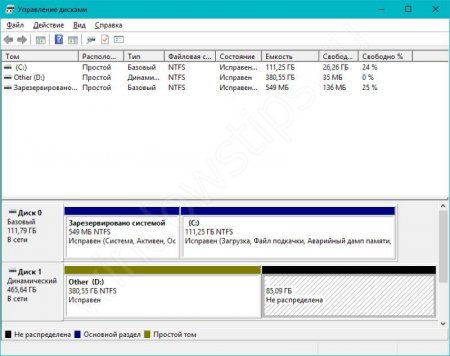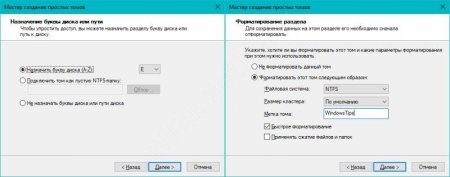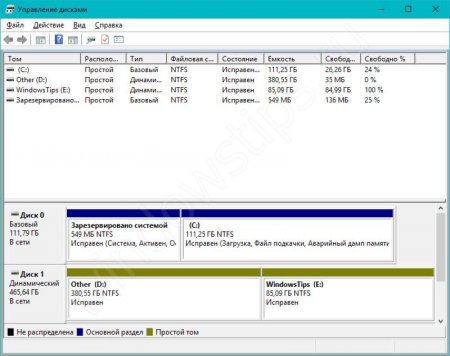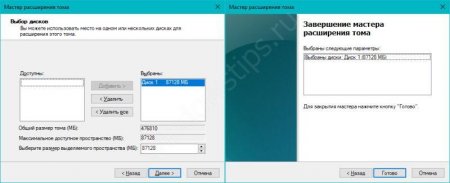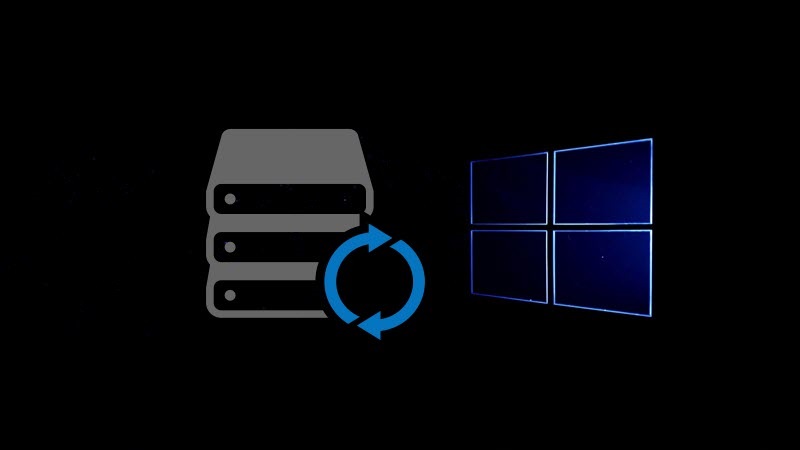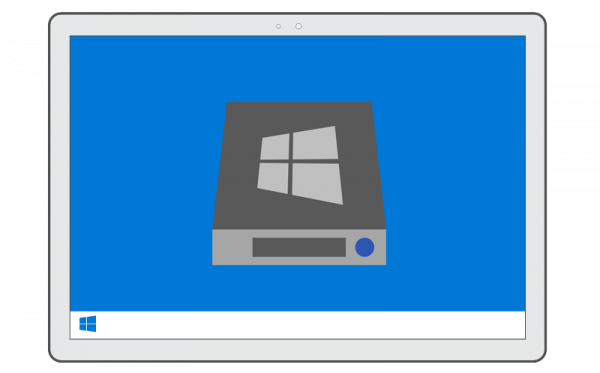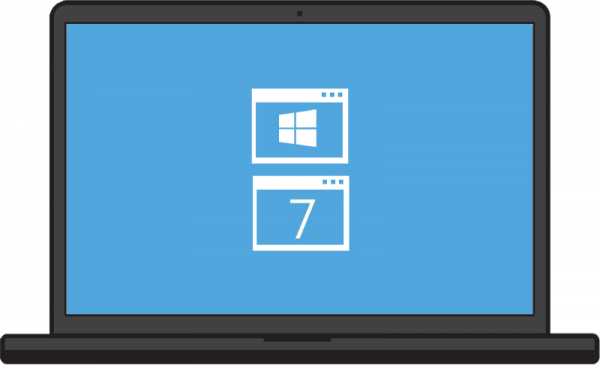✔Разделить жесткий диск на разделы Windows 10: разбивка диска - «Windows»
Мы продолжаем цикл статей, посвященный простым настройкам системы. В данной статье мы ответим на вопросы, как разделить жесткий диск на разделы в Windows 10, удалить, объединить или скрыть разделы. В этом нам помогут стандартная утилита «Управление дисками».
Основы
Мы уже писали ранее про «Как использовать Acronis Disk Director 12» и «AOMEI Partition Assistant» для данных целей. В данной статье мы опишем стандартный функционал системы Windows 10 при обращении с логическими и физическими дисками.
Физический диск (винчестер, жесткий, хард и т.д) – физический носитель, на котором хранится вся информация.
Логический диск – размеченная область накопителя для хранения информации. Может быть как областью HDD, флешки, DVD и т.д.
Раздел – (не путать с томом) область для хранения информации, созданная для удобства работы системы и пользователя. Том – буквенное обозначение накопителя (физического, логического или виртуального).
Например, есть система с 1 HDD и подключённым ISO-образом. В этом случае будет 1 диск (физический), 2 раздела и 3 тома. (см. изображение).
Работа с разделами жесткого диска Windows 10 – удаление разделов
При работе с логическими дисками, а именно расширением, уменьшением объёма или разделением на разные разделы, нам потребуется их удаление. К сожалению, таков стандартный функционал Windows.
При удалении раздела стандартными средствами удаляется так называемая разметка, но не информация. Сторонние программы (например, Hetman Partition Recovery) могут восстановить информацию с «неразмеченной» области, но стандартный функционал системы, к сожалению, этого сделать не может.
Основным инструментом у нас будет приложение «Управление дисками», которое находится в Консоли управления Microsoft (MMC или Управление компьютером). Для запуска введите команду diskmgmt.msc в окно «Выполнить» (Win+R) или нажмите ПКМ по кнопке Пуск и выберите соответствующий пункт.
Откроется нужное нам приложение.
Удаление выполняется предельно просто - нажмите ПКМ по нужному разделу и выберите «Удалить том», а затем подтвердите удаление.
Система не видит разделы жесткого диска Windows 10
Иногда после крупных обновлений системы или переустановки Windows какой-либо раздел может не отображаться в Проводнике. Система просто не видит данную область без наличия соответствующего тома (буквы).
Чтобы система смогла «найти пропажу», необходимо указать букву для системы. Для этого нажмите на том с пустым обозначением ПКМ и выберите «Изменить букву или путь…».
Вам может быть интересно: Ошибка 0x8000ffff
После чего в открывшемся окне нажмите «Добавить» и укажите нужную букву.
Если же у вас возникает вопрос, как скрыть разделы жесткого диска Windows 10, то ответ прост – удаление буквы. В том же окне нажмите «Удалить» и подтвердите действие.
Разбивка жесткого диска на разделы Windows 10
Чтобы разбить диск на несколько разделов, выберите нужный том, нажмите ПКМ и выберите «Сжать том».
Затем система автоматически выберет место, которое можно выделить для разбивки. Чтобы увеличить возможное допустимое пространство – предварительно выполните дефрагментацию.
На примере система позволяет сжать до 87 128 Мб, которые можно будет потом использовать.
Нажмите кнопку «Сжать» и дождитесь, пока система выполнит необходимые действия.
Затем сжатое пространство будет сформировано в нераспределённое пространство. Для создания нового диска нажмите ПКМ по неразмеченному пространству и выберите «Создать простой том...».
Задайте необходимый объём (по умолчанию указан максимальный), выберите букву и дайте название разделу, после чего новый логический диск отобразится в проводнике.
Как соединить разделы жесткого диска Windows 10
Чтобы объединить разделы жесткого диска Windows 10, необходимо выполнять действия из прошлого способа, но в обратном порядке.
Допустим, что созданный раздел необходимо снова присоединить к первоначальному. Для этого присоединяемый раздел нужно удалить (информация с него будет потеряна). Нажмите ПКМ по разделу и нажмите «Удалить том», после чего он снова станет неразмеченной областью.
Предупреждение! Стандартная утилита не может выполнить объединение разделов с сохранением информации. Информацию одного из них будет потеряна. Но программа AOMEI Partition Assistant может это сделать.
Нажмите ПКМ по разделу, который необходимо расширить и выберите «Расширить том». В открывшемся окне выберите необходимый объём, на сколько Вы хотите расширить логический диск и завершите расширение.
Именно таким образом Вы можете изменить размер разделов жесткого диска Windows 10 Уменьшать - сжатием тома и увеличивать - расширением томов.
Вам может быть интересно:
- Как получить права администратора в Windows 10
- Как поменять раскладку клавиатуры на Windows (Виндовс) 10
- Ошибка 0x8000ffff
- Как поменять курсор мыши на Windows 10