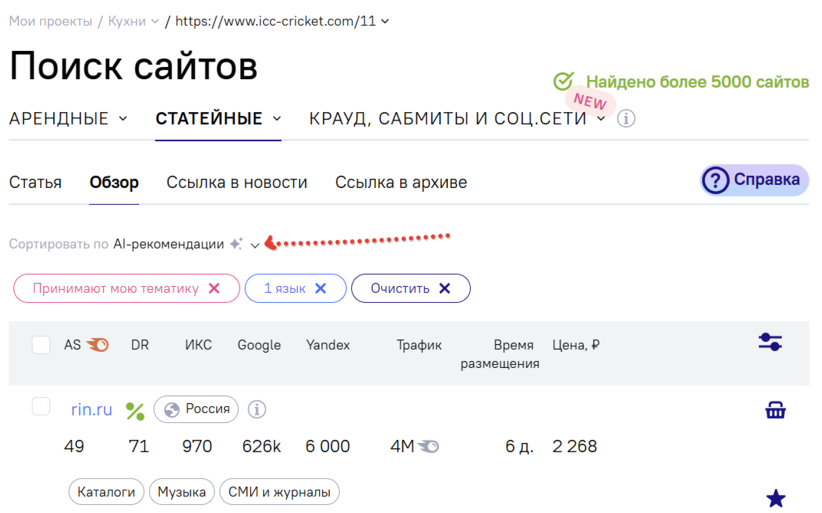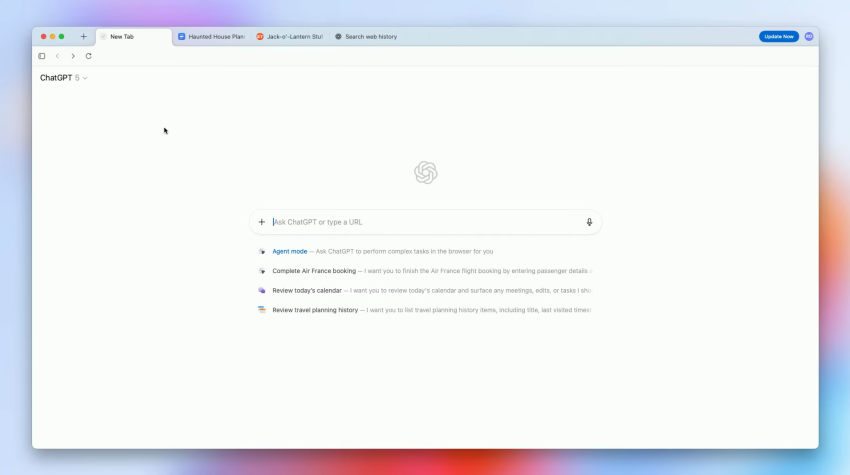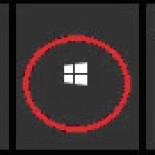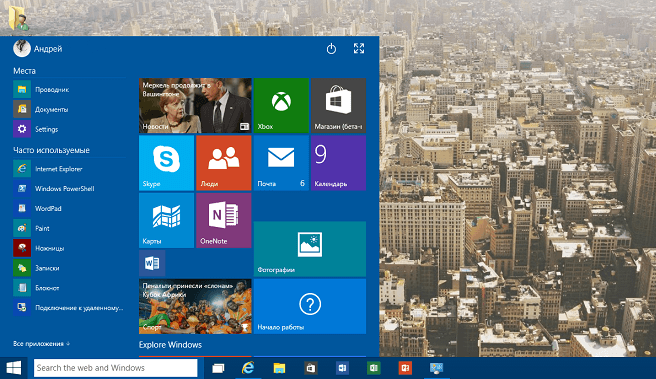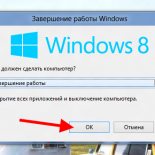✔При завершении работы Windows компьютер не выключается - «ОС»
Некоторые пользователи ПК и ноутбуков сталкиваются с одной проблемой – их устройство на операционой системе Windows полностью не выключается. Зачастую после вызова меню «Пуск» и нажатия на кнопку «Завершения работы», компьютер продолжает работать.
У одних пользователей экран гаснет, но продолжают крутиться кулеры. А у других — операционная подвисает при выходе, и сколько не жди надпись «Завершение работы», не пропадает.
Фото: окно завершения работы
Причины этому могут быть самые разные. Это могут быть аппаратные ошибки, конфликт оборудования, некорректная работа драйверов, так и отдельные программы и службы, которые подвисая могут препятствовать штатному завершению работы операционной системы.
Четыре способа ускорить выключение ПК
По большей части, выяснение истинных причин неисправности можно сравнить с детективом. Когда приходится пошагово разбирать, что же именно препятствует корректному выключению устройства. Но сначала несколько типовых решений, которые помогут ускорить завершение работы операционной системы Windows.
Видео: ПК не выключается
Управляем питанием USB-концентратора
Главным образом, этот способ актуален для владельцев ноутбуков. Для экономии расхода заряда аккумулятора некоторые USB устройства по умолчанию отключаются, то есть на них перестает подаваться электропитание. Но не все они способны правильно работать с этой функцией и «информировать» Windows о своем статусе.
Возникает такая ситуация, что при выключении операционка обращается к устройству, но так как де-факто оно отключено, то не получает отклика. И как следствие, завершение работы тормозится и подвисает. Что бы пресечь эту ситуацию следует отключить управление питанием USB-концентратора.
Для этого нужно:
- вызвать Диспетчер устройств. Сделать это можно следующим образом:
- нажать сочетание клавиш Win + R, чтобы открыть окно Выполнить;
Фото: окно Выполнить
- в поле ввода набираем devmgmt.msc и нажимаем кнопку Ok.
Так же можно:
- кликнуть правой кнопкой мыши на ярлыке Компьютер (в Windows XP Мой компьютер);
- в контекстном меню выбрать пункт Управление;
- в появившемся окне выбрать Диспетчер устройств;
- найти раздел Контроллеры USB (в Windows XP Контроллеры универсальной последовательной шины USB);
- открыть выпадающий список и выбрать в нем пункт Корневой USB-концентратор.
Фото: выпадающий список
Скорее всего, их окажется несколько, и для каждого нужно будет проделать следующую последовательность действий:
- правый клик мышкой, в контекстном меню выбрать пункт Свойства;
- в открывшемся окне перейти на вкладку Управление электропитанием;
Фото: Управление электропитанием
- снять галочку с отметки «Разрешить отключение этого устройства для экономии энергии»;
- подтвердить выбранные изменения, нажав кнопку Ok.
Стоит быть готовым, что данная мера может приводить к уменьшению времени работы ноутбука от батареи. Но, как правило, большинство пользователей этого практически не замечают. Если данный способ вам не помог, то вы всегда можете вернуть настройки в первоначальное состояние.
Отключением служб или приложений
При нормальном выключении Windows завершает выполнение всех программ, в том числе и тех, что работали в фоновом режиме. Естественно, чем больше сервисов было запущено во время работы операционной системы, тем больше времени требуется для их завершения. Но если один из них периодически зависает, то это мешает штатному отключению.
Чтобы устранить эту проблему, для начала нужно выявить ее источник.
Для этого, нужно просмотреть логи, на предмет описания возникших ошибок. Windows хранит подобную информацию в специальных журналах.
Для доступа к ним нужно:
- вызвать меню Пуск/Панель управления;
- выбрать, чтобы параметры настройки компьютера отображались мелкими или крупными значками;
- после чего среди всех параметров найти Администрирование;
- в появившемся окне кликаем по ярлыку Просмотр Событий;
- после чего откроется новое окно Журналы Windows. Щелкнув на нем, нам откроется выпадающий список;
- нужно просмотреть два журнала Приложение и Система.
Фото: Приложение и Система
В них мы ищем сообщения с пометкой Ошибка и Предупреждение, они отмечены красным и желтым соответственно. Если в них постоянно упоминается одна и так же служба или приложение, то возможно ее следует отключить.
Для этого:
- в меню Администрирование выбираем ярлык Службы;
- в появившемся окне находим некорректно работающую службу;
- кликаем по ней мышкой;
- новом окне выбирает вкладку Общие;
- изменяет Тип запуска на Отключена.
Для приложений существуют два варианта:
- удалить их из списка Автозагрузки;
- вручную, отключаем исполняемый процесс при помощи Диспетчера Задач (для его вызова нужно одновременно нажать на клавиатуре Ctrl + Alt + Delete).
Открываем список автозагрузки:
- открыть окно Выполнить, его можно вызвать сочетаниями клавиш Win + R или запустить через меню Пуск;
- ввести команду msconfig;
Фото: ввод msconfig
- откроется окно Конфигурации системы, где и нужно перейти на вкладку Автозагрузка;
- снять галочку с искомого приложения.
Уменьшаем время закрытия программ
Третий способ требует внесения изменений в реестр Windows. Для этого можно внести записи самостоятельно. Все действия с реестром может выполнять только пользователь с правами администратора. Для вызова Редактора реестра в окне Выполнить, нужно набрать команду regedit. В появившемся окне нам нужен раздел HKEY_CURRENT_USER, затем в выпадающем списке выбрать Control Panel и далее пункт Desktop.
Здесь потребуется изменить значение трех параметров:
- для AutoEndTasks нужно выставить значение 1(цифра один). Этот параметр означает, что операционная система будет автоматически завершать подвисшие программы;
- значение HungAppTimeout можно выставить в диапазоне от 1000 до 5000 мс. Функция этого параметра определяет через, сколько миллисекунд программу, если она не отвечает, можно считать подвисшей;
- WailToKiliAppTimeoul отвечает за то, как долго Windows будет ждать отклика зависшей программы. Этот параметр тоже измеряется в миллисекундах, по умолчанию он равен 20 000 мс, но лучше его заменить на 5000 мс.
Фото: редактор реестра
Если причина замедления «Завершения работы», это сервис — WaitToKillServiceTimeout, который находится HKEY_LOCAL_MACHINESYSTEMCurrentControlSetControl. То его значение тоже можно изменить на 5000 мс. От версии сборки зависит структура реестра. Если вы не нашли описываемые параметры по их адресам, то воспользуйтесь Поиском, который доступен через меню Правка в верхней части окна.
Включаем ACPI
Иногда компьютер не выключается потому, что не налажена связь между операционной системой и БИОСом материнской платы, который в нормальном состоянии должен передавать ей функции управления энергопотребления аппаратной части. В современных материнских платах ACPI включен по умолчанию, но отключить его просто нельзя.
Фото: Интерфейс ACPI
Но на более старых моделях случались случаи, когда режим ACPI слетал, особенно часто это случалось после перепрошивки БИОСа. Если у вас достаточно «возрастной» компьютер, и при его выключении на экране возникает надпись «Теперь питание компьютера можно отключить», то нужно включить ACPI.
Для этого нужно:
- перезагрузить компьютер;
- не дожидаясь загрузки Windows, вызвать Boot меню настройки BIOS, (нажать функциональную клавишу, для некоторых моделей это F8, F6 или F4, но встречались и более экзотические варианты Tab или Delet);
Фото: Включаем ACPI в биосе
- после чего в БИОСе найти пункт ACPI, и поменять его значение на enable.
Другие причини и их решения
В современных компьютерах оснащенных платой FireWire не редко причиной некорректного завершения работы является шина IEEE 1394. Но ее можно отключить через Диспетчер Устройств. Еще одна из распространенных проблем, Windows завершает свою работу, экран гаснет. Но кулеры продолжают крутиться, а светодиоды мигать. Скорее всего, выходит из строя блок питания, или какой-нибудь из конденсаторов материнки.
Здесь поможет только визуальный осмотр, попытка заменить блок питания. Определить подвисли вы или просто завершение работы займет чуть больше времени, чем обычно требовалось, довольно просто. Зачастую курсор мыши остается активным и при подвисании. Хотя если и он «залип», то это сто процентное подвисание.
Фото: Черный экран с ошибкою
Но в большинстве случаев лучше проверять следующим образом: попробовать нажать одну из клавиш или . Дело в том, что на их нажатие должны реагировать светодиодные сигналы клавиатуры. Если этого не происходит, то штатного завершение работы можно не ждать.
К сожалению, полного отключения устройства при некорректном завершении работы можно добиться только полностью отключив питание. Для системного блока, достаточно отключить его из розетки. Ноутбук потребует длительного нажатия (порядка 10 секунд) кнопки Power, отключения из шнура питания и извлечения аккумуляторной батареи.
Если ни одна из вышеописанных мер не помогла, то вам можно только посочувствовать. Впереди у вас занимательный поиск того устройства или драйвера, который некорректно работает. В некоторых случаях, когда происходит конфликт оборудования, без создания обновления драйверов или операционки самими производителями, проблему не решить.
Остается только обратиться в службу поддержки, дать описание своего оборудования, рассказать какие способы устранения вы испробовали, и дождаться выпуска обновлений.