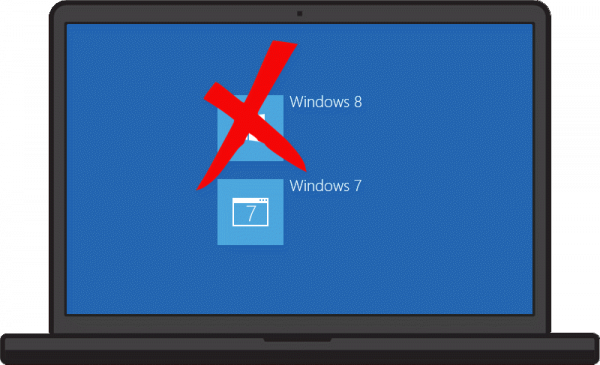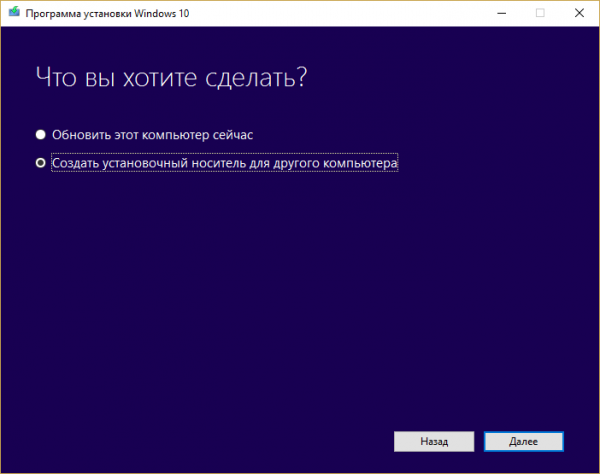✔Как удалить Windows 7 с ноутбука и установить Windows 8 - «ОС»
Процесс удаления Windows 7 имеет множество нюансов и особенностей. Также как и дальнейшая установка более новой ОС от Microsoft. Для осуществления этого мероприятия необходимо не только иметь дистрибутив, но обладать возможностью внесения изменения в настройки БИОС.
Что необходимо для удаления?
Для того чтобы удалить с ноутбука полностью ОС, необходимо, в первую очередь сохранить все важные файлы на какой-либо носитель (USB-флешку, портативный жесткий накопитель). Так как для выполнения полного удаления потребуется осуществление процедуры форматирования. Она подразумевает стирание всех данных, присутствующих в постоянной памяти ПК – независимо от их типа.
Фото: удаление ОС
Также для выполнения удаления потребуется:
- возможность осуществить настройку Bios;
- наличие USB-порта для запуска программного обеспечения с внешней флэш-памяти;
- наличие привода для работы с компакт-дисками для осуществления запуска программ и дальнейшей инсталляции другой ОС;
- программное обеспечение, позволяющее осуществить форматирование жесткого диска.
Когда все выше перечисленное имеется в наличии, можно приступать к «стиранию» седьмой версии с жесткого диска компьютера. Только таким образом можно полностью избавиться от фрагментов старой операционной системы на ноутбуке или обычном компьютере.
Видео: удалить Windows 7
Последовательность действий
Первым этапом деинсталляции ОС является форматирование диска. Для того, чтобы сделать это до установки, необходимо, прежде всего, отредактировать Bios.
Делается это следующим образом:
- сразу после запуска ПК требуется быстро несколько раз нажать на клавишу F8 или Delete (в зависимости от модели Bios и типа ПК);
- на мониторе появится синий экран, содержащий таблицу;
- находим список параметров, выглядящих примерно так:
- 1st boot device;
- 2st boot device;
- 3st boo device;
- редактируем 1st boot devi ceтаким образом, чтобы в правой части строки появилось нужное устройство (CD/DVD-ROMили USB-FDD);
- находим строку «Save and Exit Setup», нажимаем на неё, соглашаемся с внесением изменений и выполнением дальнейшей перезагрузки.
Фото: изменение настроек Bios
После настройки запуска, необходимо воспользоваться носителем информации с программным обеспечением, предназначенным для работы с жестким диском. В наличии обязательно должна быть функция форматирования.
Оптимальным выбором на сегодняшний день является приложение Acronis Disk Director. Необходима версия, поддерживающая работу вне операционной системы.
Фото: приложение Acronis Disk Director
Форматирование выполняется следующим образом:
- вставляем загрузочный диск в привод и перезагружаем ПК;
- после запуска появится приветствие синего цвета, следует выбрать Acronis Disk Director;
- далее откроется окно, в нем выбираем пункт под названием «Запустить консоль восстановления»;
Фото: окно загрузочного акента
- в открывшейся таблице будут отображаться все разделы жесткого диска, используемого в данный момент на компьютере — следует выбрать тот, на котором установлена старая версия ОС;
- правой кнопкой мыши необходимо открыть контекстное меню и выбрать пункт под названием «форматировать»;
Фото: форматирование диска
- введя все требуемые параметры, нажимаем на кнопку «применить запланированные операции»;
Фото: управление дисками
После выполнения всех выше перечисленных действий запустится процесс форматирования. По его окончании приложение необходимо закрыть. Все данные с жесткого диска удалены безвозвратно. И можно смело приступать к установке новой версии.
Удаляем Windows 7 с ноутбука в процессе установки Windows 8
Для этого требуются навыки опытного пользователя. А также базовые знания внутреннего устройства ПК. Так как в противном случае удаление может привести к плачевным последствиям, поломке ноутбука и необходимости в вызове мастера по ремонту.
Более безопасным и простым способом удалить Windows 7 через БИОС на ноутбуке является форматирование в процесс установки восьмой версии операционной системы от Microsoft.
Для выполнения данного действия необходимо сделать следующее:
- перезапускаем компьютер с вставленным носителем (компакт-диском, USB-флешкой), на котором имеется дистрибутив;
Фото: окно загрузки ОС
- устанавливаем нужный язык, формат времени и метод ввода на соответствующем экране;
Фото: установка языка
- далее откроется окно, содержащее все разделы жесткого диска;
- выбираем содержащий ненужные данные, предназначенные для стирания, и нажимаем кнопку «форматировать»;
Фото: форматирование диска
- вторым вариантом является создание новых разделов при помощи кнопки под названием «создать» (ниже имеется поле «размер» — в нем можно легко выбрать требуемый размер будущего раздела).
Фото: создание новых разделов
Таким образом выполняется форматирование и удаление старой версии ОС с компьютера с минимальными рисками. Также такой способ дает возможность сэкономить некоторое количество времени – нет необходимости извлекать диск с дополнительным программным обеспечением, выполнять настройку БИОС и осуществлять иные подобные действия.
Установка
Сама инсталляция новой версии операционной системы от компании Microsoftдовольно проста и занимает минимальное количество времени. Особенно если устанавливается с USB-флэшки.
Выполняется инсталляция в следующем порядке:
- после запуска на экране появится окно с кнопкой «Установить» — необходимо нажать на неё;
Фото: начало установки
- если копия является лицензионной, не взломанной предварительно, потребуется ввести ключ – 25-значную комбинацию цифр. После этого нажимаем кнопку «Далее»;
Фото: ввода ключ
- после нажатия кнопки «далее» необходимо прочесть лицензионное соглашение, поставить галочку напротив пункта «я принимаю условия лицензии» и снова нажать «далее»;
Фото: принятия лицензии
- следующее открывшееся окно позволяет выбрать тип установки:
- обновление;
- выборочная установка;
- для чистой установки необходимо выбрать пункт под номером два – «выборочная»;
Фото: выборочная установка
- последним этапом инсталляции является копирование и распаковка всех требуемых для работы файлов;
Фото: копирование файлов
- по завершении текущего процесса потребуется выполнить перезагрузку.
Фото: перезагрузка системы
Настройка ОС
Когда инсталляция завершена, система предоставит возможность осуществить первичную настройку.
Фото: подготовка к настройке
Делается это в несколько этапов:
- «персонализация» — данный раздел позволяет определиться с цветом интерфейса, а также выбрать название компьютера;
Фото: персонализация ОС
- следующим этапом является осуществление настройки:
Фото: настройка параметров
- сетевых параметров (стандартные значения): для домашних сетей или для сетей общего пользования;
Фото: настройка сети
- обновлений – имеется возможность выполнять это действие как в автоматическом режиме, так и в ручном;
Фото: обновление компьютера
- защиты и конфиденциальности: включить или выключить систему Do Not Track (запрет отслеживания посещаемых страниц) и Smart Screen (защита от потенциально опасных программ, данных).
Фото: отправка данных
Также очень важно уделить внимание разделу настройки параметров под названием «отправка данных в Microsoft и другие службы». Так как от этого зависит уровень конфиденциальности использования.
Данная страница позволяет включить или выключить:
- автоматическое использование системы Bing;
- автоматическую загрузку прогнозируемых страницы;
- разрешение на использование персональных личных данных (имени, аватара);
- осуществление запроса сведений о местоположении устройства.
В последнюю очередь осуществляется настройка учетной записи.
Фото: настройка учетной записи
Доступно три варианта:
- если имеется ранее созданная, то можно воспользоваться ей;
- создать новую учетную запись;
- появится табличка под названием «продолжить без учетной записи» — возможно продолжение работы без использования логина и пароля.
Фото: вход в учетную запись
Очень важно выбрать оригинальный дистрибутив – от этого сильно зависит успех последующей инсталляции. Так как различного рода пиратские сборки часто являются попросту нерабочими. Приобрести ОС можно в любом компьютерном магазине.
По возможности необходимо осуществлять «чистую» инсталляцию операционной системы – отформатировать перед началом установки жесткий диск. Так как в противном случае велика вероятность возникновения всевозможных ошибок, а также появления трудноудаляемых файлов.
Установка новой операционной системы – процесс не сложный, важно лишь быть максимально осторожным во время настройки БИОС.