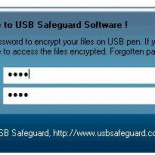✔Способы установки пароля на компьютере Windows 7 - «ОС»
Безопасность домашнего или рабочего ПК – важный вопрос, который не стоит упускать из виду. Каждый пользователь хранит на своем устройстве большой объем информации, которая может быть конфиденциальной.
Избежать ее утечки и защитить свою приватность поможет простой способ – пароль, наличие которого предусмотрено в каждой версии Windows.
Зачем ставить пароль
Персональный компьютер давно стал хранилищем личной информации – документов, фотографий или видео. На нем могут храниться и более важные вещи, как, например, пароли к всевозможным интернет-аккаунтам, списки контактов, номера персональных банковских счетов и другие, не предназначенные для постороннего взгляда данные. Защитить их поможет простой и надежный способ – установка кодовой фразы на вход в компьютер.
Методы установки
Основными способами задания пароля являются:
- установка через панель управления;
- установка с использованием меню локальных пользователей и групп;
- использование стороннего программного обеспечения.
Фото: поле ввода пароля при запуске ПК
Стоит заметить, что способов установки пароля на ПК великое множество. Для этого можно использовать как имеющиеся в устройстве ресурсы, так и использовать другие возможности – сторонние программы.
Чему отдать предпочтение? Более надежным и безопасным является, конечно же, использование собственного программного обеспечения ПК, что сводит к нулю риск заражения компьютера вирусами или шпионским ПО, которые часто сопровождают программы от непроверенных издателей.
Через панель управления
Рассмотрим первый и самый простой способ установки защиты при входе в систему.
Следуя этой пошаговой инструкции, любой пользователь сможет быстро справиться с этим заданием:
- открываем меню «Пуск» и затем «Панель управления»;
Фото: вход в панель управления
- в появившемся каталоге ссылок кликаем «Учетные записи пользователей и семейная безопасность»;
Фото: окно настройки параметров
- переходим в «Учетные записи пользователей», где можно найти пункт «Создание пароля своей учетной записи».
Фото: выбор учетной записи пользователя
Открываем окно настроек
Данное меню в виндовс 7 представляет собой окно настроек, которое поможет создать кодовую комбинацию. Ее необходимо ввести два раза, чтобы исключить возможность ошибки и затем подтвердить свой выбор, нажав «Создать пароль».
Фото: пункт создания пароля
Устанавливаем пароль
Рекомендации по выбору пароля:
- он должен состоять минимум из 8 символов, сочетать в себе цифры и буквы в верхнем и нижнем регистрах;
- быть хорошо запоминающимся для самого пользователя, но в то же время остаточно тяжелым, чтобы посторонние не смогли его «угадать»;
- лучше избегать использования имен и значимых дат, ведь именно на них в первую очередь обращают внимание хакеры;
- не стоит использовать целые слова, а также пароли, которые уже устанавливались ранее;
- идеальным вариантом является случайная последовательность символов, специально заученная для этой цели.
Фото: создание пароля
При создании пароля система также предложит выбрать подсказку для него. Это любая фраза, вопрос или числовая комбинация, которая поможет запомнить его и восстановить в случае необходимости. Она будет видна любому пользователю, имеющему доступ к компьютеру, поэтому с ее выбором стоит быть осторожным, не делая ответ слишком очевидным.
Видео: пароль в Windows
Пароль создан
После всех вышеописанных шагов, компьютер наконец-то защищен. Теперь при его запуске будет появляться специальное окно, проверяющее личность пользователя. Как мы видим, поставить пароль на компьютер windows 7 при включении совсем просто. В меню создания учетной записи можно также задать ее имя, а также выбрать аватарку из списка или загрузить понравившееся изображение с жесткого диска.
Как поставить пароль на Windows 7 — через Локальные пользователи и группы
В Windows присутствует возможность создания не только отдельных пользователей и паролей для них, но и групп, наделенных одинаковыми возможностями. В определенную группу может входить несколько учетных записей, зарегистрированных на компьютере.
Для них можно создать единый пароль, а также назначить или ограничить права на устройстве. Эта возможность широко применима на офисных ПК, которыми пользуется сразу несколько человек.
Для создания группы необходимо:
- в меню «Пуск» выберете опцию «Выполнить»;
- в появившемся окне введите команду «mmc», которая откроет консоль управления (для этого может потребоваться ввести пароль администратора);
Фото: ввод команды «mmc»
- здесь необходимо выбрать «Локальные пользователи и группы» и затем вкладку «Группы»;
Фото: локальные пользователи и группы
- выбираем вкладку «Действие» и «Создать группу»;
- в данном интерфейсе можно задать имя группы, ее описание, а также добавить пользователей, которые будут в нее входить;
Фото: создание пользователя и пароля
- когда все готово, достаточно просто нажать «Создать»;
- задать пароль для группы можно по той же схеме, что и отдельного пользователя, которую мы рассматривали выше.
Важно! Создание групп пользователей не поддерживается некоторыми версиями Windows 7: начальной, домашней базовой и домашней расширенной.
Такая простая и быстрая процедура поможет защитить учетную запись пользователя на персональном компьютере или ноутбуке.
Самое главное – она достаточно простая и не требует больших познаний в программном обеспечении. Всего пара шагов – и данные на вашем ПК не попадут в посторонние руки.