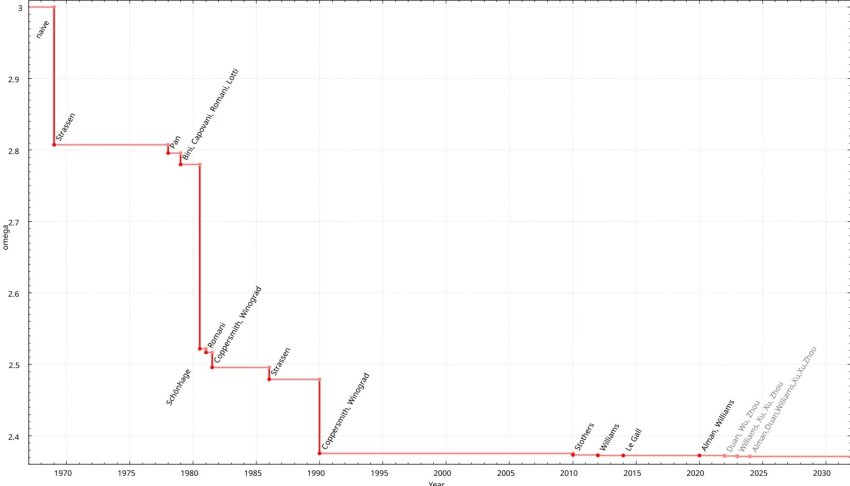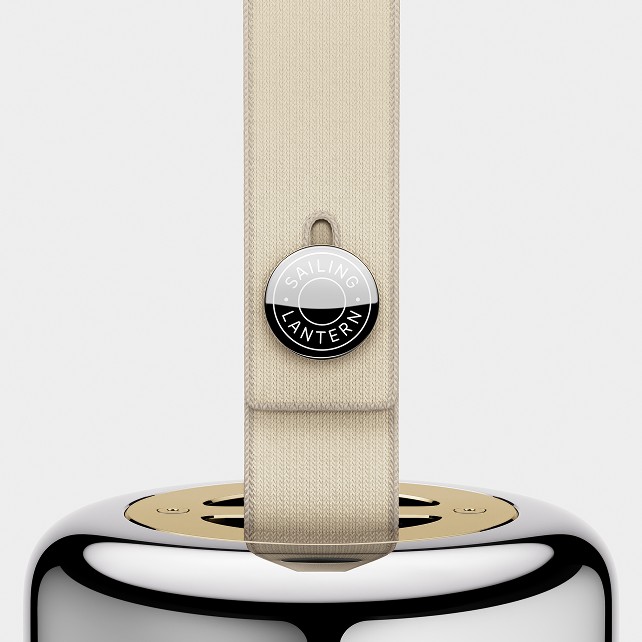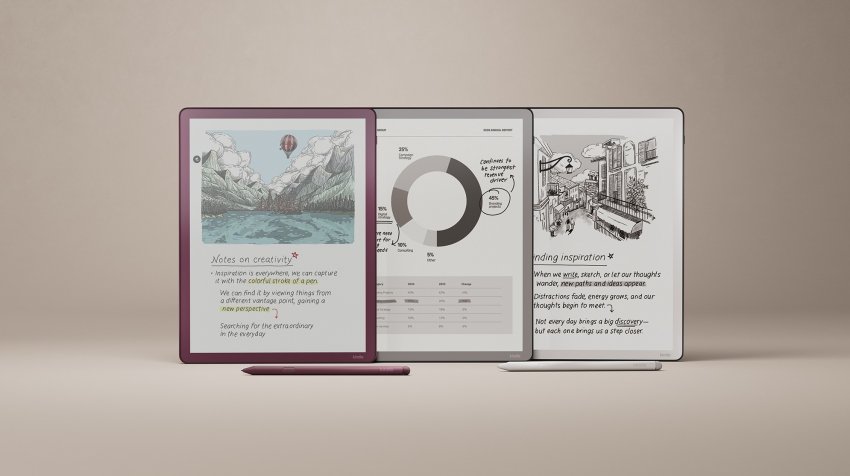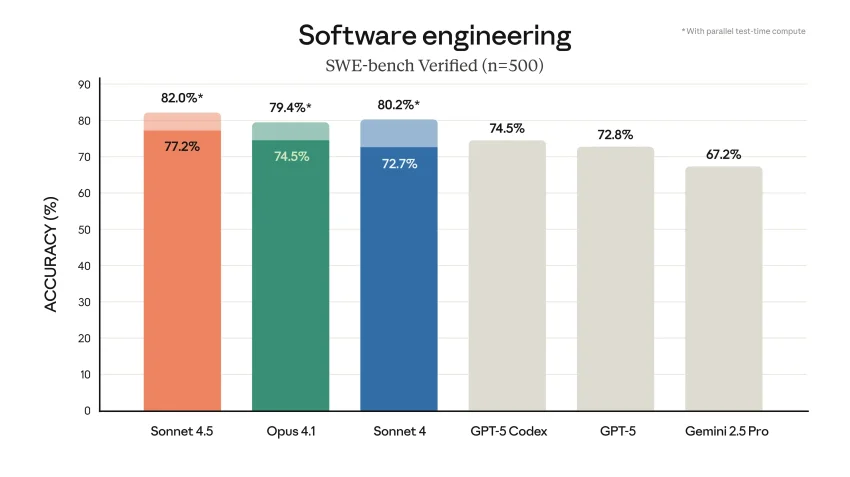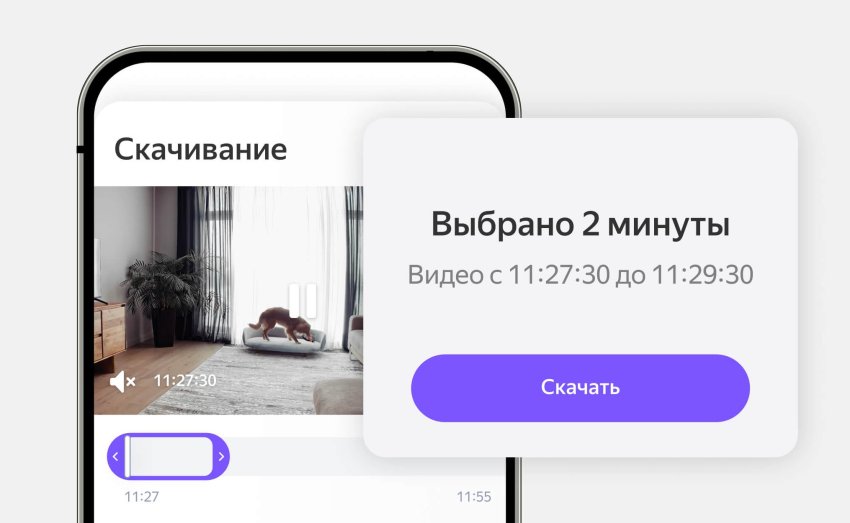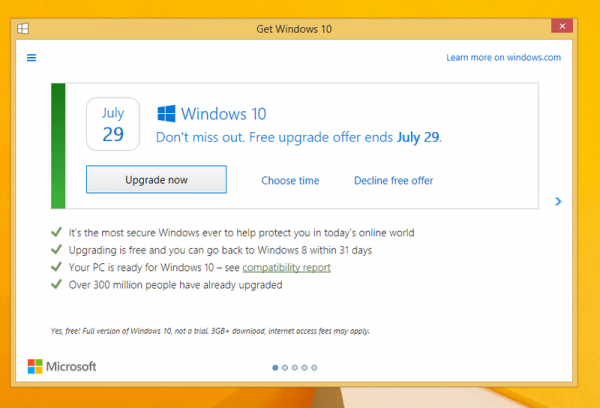✔Как настроить SSD под Windows 7 – инструкция для пользователя - «Жесткие диски»
ОС Windows 7 изначально не была спроектирована для работы на SSD. С того времени, как они появились, Microsoft выпускала многочисленные обновления, призванные улучшить работу ОС на твердотельных дисках. Однако, нужно проводить дополнительную оптимизацию вручную, которая дает значительно больше эффекта.
SSD-накопитель
Твердотельный накопитель (Solid State Drive) – это запоминающее устройство, в основе которого лежит флеш-память и управляющий контроллер.
Они широко используются в вычислительной технике и обладают некоторыми преимуществами перед НЖМД:
- высокая скорость;
- ударопрочность;
- термостойкость;
- малые размеры и вес;
- бесшумность.
Фото: внешний вид SSD-накопителя
В ОС Windows 8 и выше они работают стабильно и быстро, но под управлением более старых ОС, неизбежны проблемы с износом и быстродействием. Чтобы этого избежать, нужно оптимизировать параметры, чему и посвящена эта статья.
Что дает оптимизация
В Windows 7 есть несколько служб, которые увеличивают производительность обычных винчестеров. Но с ССД они не только не приносят пользы, но мешают работе и значительно сокращают срок службы устройства. Настройка Виндовс 7 на ССД сводит на нет, все попытки ОС уничтожить его, и позволяет добиться большей производительности.
Выше ли скорость твердотельных дисков?
Даже если сравнить максимальную заявленную производителем скорость чтения/записи, то разница будет огромная.
Линейная скорость твердотельных накопителей выше в 3-4 раза.
Обычный жесткий диск редко может продемонстрировать скорость чтения 180 Мбайт/с. При этом, он не тратит время на перемещение головки, а сосредотачивается на считывании данных.
Фото: твердотельный диск SSD
Для обычного же ССД, такого как Kingston SKC380S3, предел — 550 Мбайт/с. для чтения и 520 для записи. В режиме линейного чтения он задействует все каналы и считывает данные большими блоками. Однако если провести более глубокий анализ производительности, превосходство твердотельных накопителей будет еще более впечатляющим.
При тесте скорости чтения блоков размером 512 КБ (мелких файлов), разрыв становится еще большим. ССД не тратит много времени на поиск блока, в результате чего его скорость все еще остается в пределах 500 МБ/с. Жесткий же диск больше времени тратит на перемещение головки, чем на чтение файлов. Его скорость снижается в три раза и составляет в среднем 60 МБ/с, что в 8 раз медленнее ССД.
Фото: тест чтения произвольных блоков размером 512 Кб
Если же еще углубиться в тесты и проверить скорость на блоках по 4 КБ, то ССД обойдет винчестер в 50 раз. Загрузка ОС, копирование документов, мелких изображений и запуск программ – все это соответствует такому режиму работы. Кроме того, твердотельные диски могут одновременно работать с несколькими запросами, а НЖМД – однопоточные.
Видео: как правильно настроить систему для работы
Настройка SSD в Windows 7
Данный процесс, требует терпения и включает в себя следующие процедуры:
- обновление прошивки;
- проверка TRIM и AHCI;
- отключение или перенос файла подкачки;
- выключение индексирования;
- отключение защиты и восстановления;
- отказ от гибернации.
Фото: обновление прошивки
Настройка Windows 7 для SSD начинается с прошивки накопителя. Все фирмы-производители регулярно выпускают новые версии ПО для своих устройств, в которых устраняются ошибки и слабые места предыдущих версий. Скачать его можно с официальных сайтов бренда. В комплекте с ПО также обычно идет инструкция по его установке и обновлению прошивки.
AHCI и TRIM
Интерфейс SATA обладает многими функциями, которые ускоряют обмен данными. Для того чтобы они стали доступны, нужно включить контроллер AHCI, так как большинство ПК до сих пор по умолчанию настроены на работу с устаревшим ATA-контроллером. Переключиться на AHCI можно как автоматически, так и вручную.
Автоматическое переключение:
- скачать утилиту Microsoft Fix IT;
Фото: окно Microsoft Fix it
- запустить ее;
- перезагрузить компьютер и войти в BIOS;
- в БИОСе выставить режим SATA: AHCI.
Во время следующего запуска Windows 7 проделает остальную работу сама. Если по какой-то причине утилита не работает, то можно сделать все вручную.
Ручное переключение:
- войти в реестр;
- перейти в раздел HKEY_LOCAL_MACHINESYSTEMCurrentControlSetservicesmsahci;
Фото: редактор реестра
- открыть параметр «Start» и изменить его значение на «0».
В результате после перезагрузки в диспетчере устройств будет виден контроллер AHCI.
Фото: диспетчер устройств
С AHCI покончено, на очереди команда TRIM. Она помогает ОС оповестить ССД о том, какие данные файловая система более не содержит, и какие накопитель может удалить. То есть эта команда убирает мусор и не позволяет ему снизить уровень производительности.
Включить TRIM можно, если соблюдены следующие условия:
- контроллер твердотельного диска поддерживает эту команду;
- включен режим SATA: AHCI.
Если условия соблюдены – можно переходить к включению TRIM:
- в меню «Пуск», в строке поиска ввести команду cmd;
Фото: ввод cmd в поисковую строку
- в результатах поиска выбрать файл cmd.exe и запустить его от имени администратора;
- запустится командная строка, где нужно прописать: «fsutil behavior query|set DisableDeleteNotify = 0»;
- подтвердить нажатием клавиши Enter.
Отключение защиты системы
Инструкция довольна проста:
- откройте Панель управления;
Фото: панель управления
- в строке поиска введите «System protection»;
Фото: пункт System protection
- в результатах поиска выбрать «Система»;
- открыть «Защита системы»;
- выбрать системный раздел и нажать кнопку «Настроить»;
- отключить защиту системы;
- применить изменения и закрыть окно.
Важно понимать, что, отключив защиту, ОС не будет делать контрольные точки восстановления и при сбое прибегнуть к восстановлению Windows будет невозможно. Поэтому стоит воспользоваться программным обеспечением других разработчиков, для обеспечения функции восстановления, например, Acronis True Image.
Отключение индексирования диска
Индексирование проводится лишь для того, чтобы ускорить процесс поиска по жесткому диску. Учитывая многопоточность SSD и его быстродействие, служба индексирования и поиска не нужна.
Отключаем поиск так:
- на рабочем столе или в меню «Пуск» нажимаем на «Компьютер» правой клавишей и выбираем пункт «Управление компьютером»;
- в открывшейся панели переходим в пункт службы и приложения -> службы;
- ищем и отключаем службу поиска.
Фото: отключаем службу поиска
Индексирование отключаем так:
- открываем «Компьютер»;
- жмем правой клавишей мыши на разделе -> Свойства;
- в самом низу открывшегося окна убираем флажок «разрешить индексировать…»;
- применяем и закрываем окно.
Попутно там же можно отключить дефрагментацию, которая бесполезна на SSD-накопителях в силу быстрого доступа к ячейкам.
Сделать это можно:
- перейдя на вкладку Сервис -> Оптимизировать;
- выбрав раздел и нажав изменить параметры;
- убрав флажок с пункта «выполнить по расписанию».
Фото: отключаем службу оптимизации
Отключение подкачки
Файл подкачки необходим для работы программ нуждающихся в большом объеме памяти. Если оперативной памяти не хватает, то временные данные загружаются в этот файл. Отключать его можно, лишь, если на компьютере установлен достаточный объем ОЗУ (не менее 8 ГБ). В противном случае лучше перенести подкачку на другой раздел, то есть на жесткий диск.
Отключение:
- открыть свойства системы (правой клавишей мыши на «компьютере» -> свойства или комбинация клавиш Win+Break -> изменить параметры);
- перейти на вкладку «Дополнительно»;
Фото: вкладка Дополнительно
- в разделе «быстродействие» зайти в «параметры»;
- в разделе виртуальная память выбрать «изменить»;
- снять флажок «Автоматически»;
- отключить подкачку на разделе C и включить на любом другом.
Отключение гибернации
Гибернация или глубокий сон компьютера была изобретена компанией Microsoft для того, чтобы компьютер не тратил много времени на запуск. Эта функция позволяет выключить питание компьютера, не закрывая приложения. При последующем пробуждении работа всех программ продолжается.
В то же время при погружении ПК в сон, на накопитель пишется большой объем данных и ССД быстрее изнашивается. Также для многих гибернация не нужна, так как ПК с твердотельным диском загружается очень быстро.
Если вы решили отключить гибернацию, то сделать это можно так:
- запускаем командную строку от имени администратора (Пуск -> строка поиска -> cmd -> правой клавишей по cmd.exe);
- набираем команду: «powercfg -h off»;
Фото: ввод команды powercfg -h off
- жмем Enter.
SSD Tweak Utility
Чтобы оптимизировать систему для использования ССД-накопителя автоматически, можно воспользоваться утилитой SSD Tweak Utility. Программа позволяет быстро и просто проделать все, что было изложено выше, кроме включения режима AHCI. Программа издается с разным набором инструментов.
Фото: функции и возможности утилиты
Есть бесплатная версия с базовым набором функций:
- отключение дефрагментации;
- отключение восстановления;
- остановка индексирования.
В платной версии Tweaker Pro доступны и другие функции:
- включение и отключение служб;
- настройка параметров гибернации;
- проверка и экспериментальная оптимизация команды TRIM.
В программе возможна и более глубокая настройка, которая включает в себя намного больше параметров. После запуска программы в правой части окна можно увидеть подробное описание и советы по настройке системы.
Фото: программа SSD Tweak Utility
Чтобы начать оптимизацию, достаточно нажать большую кнопку посреди окна программы – конфигурация автонастройки. Утилита сама настроит основные параметры и предоставит отчет.
Настройка и оптимизация Windows 7 под SSD – процесс не быстрый, сопровождающийся несколькими перезагрузками системы и визитами в BIOS. Однако, если не провести настройку, не отключить ненужные службы, то спустя несколько месяцев некогда быстрый ССД может исчерпать свой запас циклов записи и перестать работать.
Чтобы этого не случилось, после каждой переустановки системы, нужно обязательно проводить ее оптимизацию. Это можно осуществить как вручную, так и автоматически при помощи утилиты SSD Tweaker.