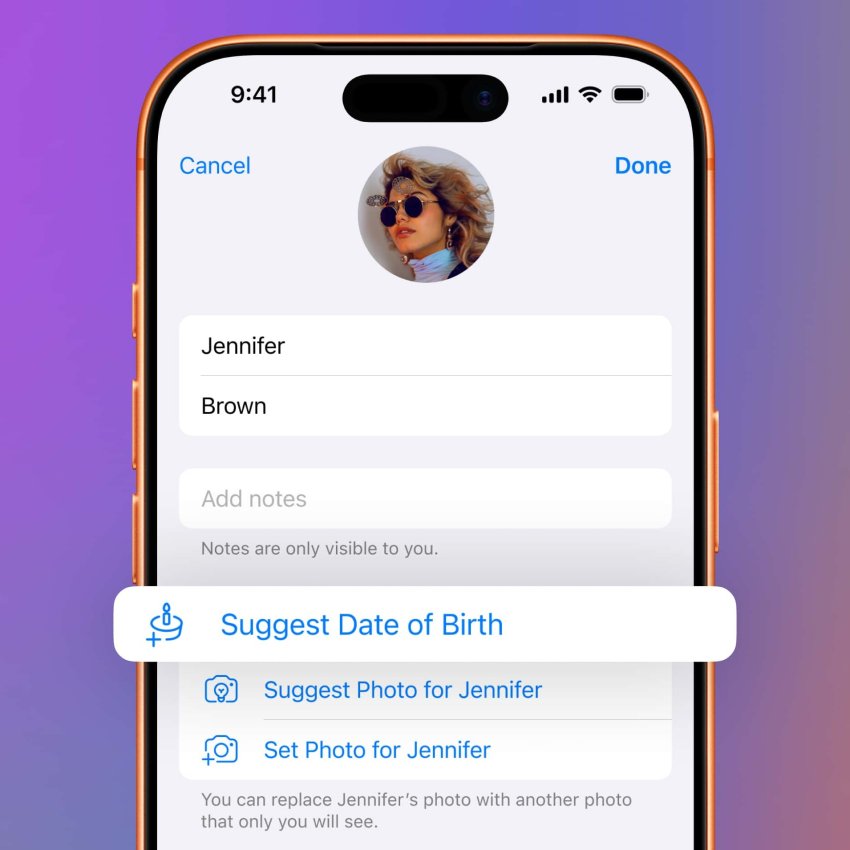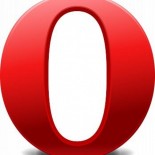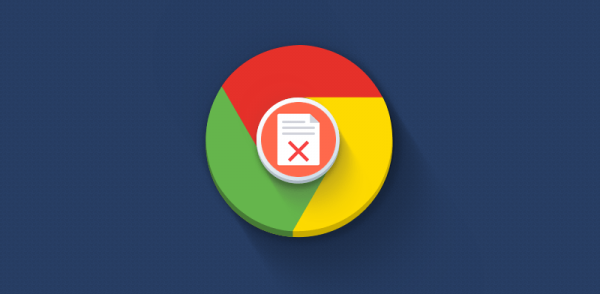✔Почему не открываются сайты в Интернете - «Браузеры»
Безопасность в сети – важная тема, с которой рано или поздно сталкивается каждый пользователь. Даже при наличии хорошего антивируса и соблюдении правил безопасности, иногда на компьютер попадает нежелательно программное обеспечение, модернизирующее его программы и вызывающее ошибки.
Что делать, если после посещения подозрительно ресурса не открывается ни один привычный сайт? Браузер сам открывает вкладки или же избирательно блокирует ваши запросы? Решение изложено далее.
Фото: ошибка при подключении
Возможные причины
Причин появления такой проблемы может быть несколько:
- на компьютер попал вирус;
- файл «hosts» был изменен;
- возникла проблема с DNS-сервером;
- проблема в реестре;
- подвергся изменению ярлык браузера.
Далее мы рассмотрим каждый конкретный случай.
Перенаправление на фишинговый сайт
Что такое фишинговые сайты? Внешне они почти не отличимые от известных интернет-ресурсов, но при этом несут серьезную угрозу конфиденциальности пользователей. Перейдя по такой ссылке, можно передать мошенникам важную информацию, как, например, пароли к аккаунтам социальных сетей и даже банковским счетам.
Фото: файл «hosts»
Ссылки на подобные ресурсы часто рассылаются в электронных письмах или же личных сообщениях. В них пользователю предлагается проверить свою банковскую информацию, получить выигрыш в лотерею или изменить настройки безопасности и при этом используется подставной адрес, ведущий на вредоносный ресурс.
Часто они содержат вирусы, прописывающиеся в «hosts», после чего браузер будет автоматически перенаправлять на «левые» сайты, зараженные вирусами.
Если у вас возникли подозрения о фишинг-атаке, то необходимо:
- сменить пароли своих онлайн-аккаунтов, данные которых могли быть украдены;
- просканировать компьютер на наличие вирусов;
- проверить состояние счетов и обратиться в банк;
- внимательно следить за возможными мошенническими операциями, проводимыми с ваших страниц или кредитных карточек.
К счастью, проверить состояние файла «hosts» и вернуть его в первоначальное состояние можно самостоятельно.
Видео: не открывается сайт
Исправляем файл hosts
«Hosts» представляет собой текстовый документ, в котором содержится база данных доменов и IP адресов. В него часто прописываются вирусы, закрывая тем самым доступ к некоторым сайтам и заменяя их на фишинговые варианты. По умолчанию файл находится по адресу: C:WindowsSystem32Driversetchosts. Если операционная система установлена на другом диске, просто смените букву в указанном пути. Открыть его можно с помощью стандартной программы «Блокнот». При этом он будет иметь следующий вид:
Фото: вид окна hosts
Обратите особое внимание на список IP адресов и все сайты, указанные в нем. Если они подверглись изменению и появились названия различных ресурсов, будь то vk.com, drweb.com и другие, то это значит, что они были добавлены вирусом, не дающим зайти на указанные сайты. Как поступить в таком случае? Это зависит от версии установленной операционной системы. При использовании Windows XP нужные элементы можно просто удалить и сохранить файл (обратите внимание, что для этого необходимо иметь права администратора). В более поздних версиях Windows все немного сложнее.
Для этого нужно сначала изменить настройки безопасности файла:
- открываем папку, в которой расположен файл (C:WindowsSystem32Driversetc);
- нажимаем на него правой клавишей мыши и выбираем «Свойства»;
Фото: окно «Свойства»
- во вкладке «Безопасность» кликаем на пользователя, которого необходимо наделить правами редактирования файла и нажимаем «Изменить»;
- в появившемся окне «Разрешения для группы hosts» открываем полный доступ, установив соответствующие галочки;
Фото: настройки безопасности
- подтверждаем свой выбор, нажав «ОК» в обоих окнах.
После этого можно вручную удалить адреса (все, кроме «127.0.0.1 localhost») и сохранить изменения.
Не редактируется файл hosts
Бывают случаи, когда вирусы модифицируют или скрывают «hosts», что делает его редактирование более сложным. Рассмотрим три встречающиеся проблемы.
- в папке присутствуют два документа с названием «hosts».
- В этом случае нужно обратить внимание на расширение файлов. Некоторые вирусы добавляют подставной файл, копирующий оригинал. При этом он будет с расширением «.txt», в то время как настоящий его не имеет. Редактировать, конечно же, нужно оригинальный документ.
- файл «hosts» отсутствует по указанному адресу.
Это значит, что вирус замаскировал его и сделал скрытым. Такие файлы по умолчанию не видны.
Чтобы вернуть его на место, необходимо:
- нажать на опцию «Сервис» в заголовке папки;
- перейти в «Свойства»;
- выбрать вкладку «Вид»;
- поставить галочку напротив «Показывать скрытые файлы папки»;
- нажать «ОК», сохранив изменения.
Фото: настройка параметров отображения скрытых файлов и папок
После этой процедуры «hosts» должен снова появиться в папке, затем его можно изменить.
- на первый взгляд в документе нет дополнительных адресов.
Список с адресами, которые добавил вирус, может скрываться в самом конце документа после множества пустых строк. Это затрудняет их обнаружение. Открыв файл, пролистайте его до самого конца, убедившись, что в нем нет скрытых таким образом дополнений.
Поиск вируса
После проведения вышеуказанных операций, необходимо просканировать систему на наличие вирусов. В этом поможет любой антивирус, но обязательно провести полную проверку системы. В дополнение можно воспользоваться антивирусными утилитами, например, Dr.Web CureIt или Kaspersky Virus Removal Tool. Могут помочь и другие бесплатные сканеры, которые можно найти онлайн: ESET, Kaspersky Security Scan, McAfee Security Scan и другие.
Фото: антивирус для сканирования
После проверки системы и удаления вирусов не забудьте очистить кэш браузера.
Например, для Google Chrome нужно проделать следующее:
- нажать на значок меню в правом верхнем углу программы;
- перейти в «Настройки»;
- открыть «Показать дополнительные настройки» в конце списка;
- в разделе «Личные данные» нажать «Очистить историю».
Фото: расположение опции «Очистить историю»
С очисткой может помочь и программа CCleaner. Ее удобство состоит в том, что буквально одним кликом можно удалить кэш на всех поисковиках, установленных на компьютере.
Для этого нужно:
- запустить программу и выбрать «Очистка» на панели слева;
- нажать на вкладку «Приложения»;
- в предложенном списке поставить галочки напротив опции «Интернет-кэш» под названием каждого из браузеров;
- запустить очистку, нажав на заметную кнопку в правом нижнем углу экрана.
Фото: очистка кэша в CCleaner
Места где еще могут быть вирусы
Ну вот, вредоносные программы удалены, и, кажется, что о вирусах можно на некоторое время забыть. Но для перестраховки стоит проверить автозагрузку ПК. Возможно такое, что в этом списке спрятались программы, способные заново загрузить вирус на компьютер или же перенаправить на зараженный сайт.
Попасть в меню автозагрузки можно следующим образом:
- кликнуть на значок «Пуск» и выбрать опцию «Выполнить»;
- в появившемся окне ввести «msconfig» и нажать «ОК»;
Фото: внешний вид меню «Выполнить»
- в «Конфигурации системы» выбрать вкладку «Автозагрузка»;
- тут необходимо снять галочки со всех подозрительных программ, исключая файлы Microsoft или же нужные вам приложения;
- сохранить выбор, нажав «ОК».
Фото: окно конфигурации системы и автозагрузка
Проверить автозагрузку можно и с помощью вышеупомянутой программы CCleaner:
- запускаем утилиту;
- переходим во вкладку «Сервис» на панели слева и выбираем «Автозагрузка»;
- редактируем появившийся список как указано выше.
Фото: работа с автозагрузкой в CCleaner
Проблемы с DNS – серверами
Одной из причин, почему не открываются некоторые сайты в браузере, могут быть и проблемы с DNS — серверами. Что нужно предпринять в таком случае?
Временным решением проблемы может служить изменение настроек подключения:
- переходим в «Панель управления» и затем «Сеть и интернет»;
- нажимаем «Центр управления сетями и общим доступом»;
Фото: вид окна «Сеть и интернет»
- выбираем активное подключение и кликаем «Свойства»;
- во вкладке «Сеть» открываем «Протокол Интернета версии 4»;
- в полях DNS-сервера должны быть указаны адреса, их лучше скопировать и сохранить, чтобы восстановить в случае необходимости;
- в полях «Использовать следующие адреса DNS-серверов» указываем следующие значения: «8.8.8.8» и «8.8.4.4»;
- подтверждаем новые настройки, нажав «ОК».
Важно! Изменение данных настроек может привести к тому, что некоторые ресурсы, поставляемые вашим провайдером, могут оказаться недоступными. Указанный метод работает для версий операционных систем Windows 7 и 8.
Проблем в реестре
Проблемы с открытием тех или иных сайтов могут возникать и из-за ошибок реестра, вызванных вирусами.
Перейти в реестр можно следующим образом:
- нажать «Пуск» — «Выполнить»;
- в строке ввести «regedit» и нажать «ОК»;
- в открывшемся редакторе реестра нужно перейти по адресу: HKEY_LOCAL_MACHINESOFTWAREMicrosoftWindows NTCurrentVersionWindows;
- в списке найти Applnit_DLLs, его поле «Значение» должно быть абсолютно пустым, если в нем находятся какие-либо надписи – удалить.
Фото: редактирование реестра
Второй, более простой способ – использовать CCleaner:
- выбираем в CCleaner вкладку «Реестр»;
- устанавливаем все галочки напротив возможных проблем (активны по умолчанию);
- нажимаем «Поиск проблем» внизу экрана;
- после обнаружения ошибок и появления их списка, нажимаем «Исправить».
Фото: исправление ошибок реестра в CCleaner
Чистим кэша DNS клиента
Справиться с не открывающимися сайтами порой помогает и простая очистка кэша DNS-клиента.
Чтобы начать ее, делаем следующее:
- нажимаем «Пуск» — «Выполнить»;
Фото: консоль Выполнить
- вводим команду «cmd» и подтверждаем;
- в появившейся строке вводим следующие команды, нажимая «Enter» после каждой из них:
- ipconfig /flushdns
- ipconfig /registerdns
- netsh winsock reset
- после завершения обработки команд, перезагружаем систему.
Фото: ввод команд для очистки кэша DNS-клиента
Ярлык браузера изменен
Еще одной причиной возникновения ошибок, когда открываться перестали некоторые или все сайты, могут служить приписки, которые вирусы делают в ярлыках браузеров. Из-за их наличия могут автоматически открываться нежелательные ресурсы.
Фото: путь запуска измененн
Справиться с этой проблемой очень просто:
- кликаем правой кнопкой мыши по ярлыку браузера, расположенному на рабочем столе;
- переходим в «Свойства»;
- обращаем внимание на поле «Объект»;
- для Google Chrome его нормальное состояние следующее: C:UsersYuzerAppDataLocalGoogleChromeApplicationchrome.exe;
- если после пути, названия браузера и расширения «.exe» есть другие адреса, ведущие на сторонние сайты – удаляем их.
Фото: проверка ярлыка в браузере Google Chrome
Надеемся, что эти рекомендации помогли вам восстановить работоспособность браузера и избавиться от всех возникающих ошибок. Предотвратить повторную встречу с подобной проблемой поможет соблюдение простых правил безопасности, а если ей все же удастся снова проскользнуть незамеченной – вы знаете, где искать решение.