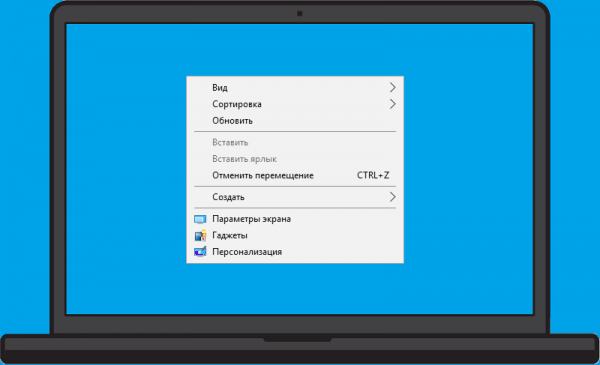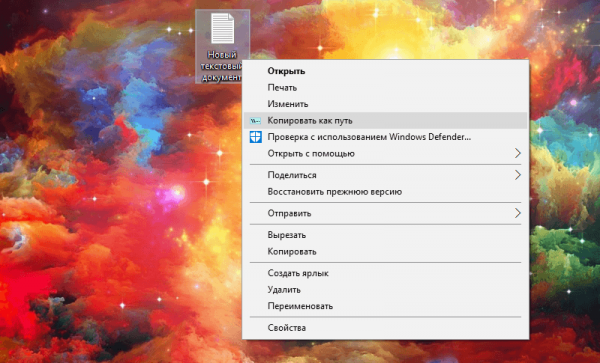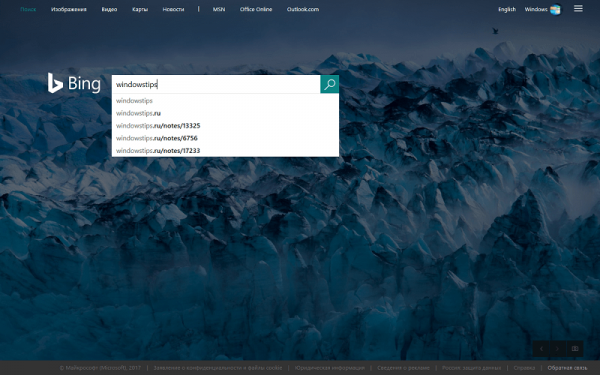✔Четыре способа скрыть или показать ленту Ribbon в проводнике Windows 10 и 8.1 - «Windows»
В верхней области окон проводника Windows 10 и 8.1 имеется особая панель – так называемая лента (Ribbon), содержащая набор инструментов для работы с файлами и каталогами. Она обеспечивает быстрый и удобный доступ к часто используемым функциям, но в то же время делает рабочее пространство меньше, что особенно заметно на устройствах с небольшим экраном.
Впрочем, вы всегда можете ее скрыть, причем даже на постоянной основе. Есть как минимум четыре способа это сделать, не считая нажатия импровизированной кнопки-стрелки в правой верхней части ленты. Вот они.
Горячие клавиши
Для сворачивания ленты можно использовать комбинацию «Горячих клавиш» Ctrl + F1. Работает без исключения во всех окнах Проводника. Одно нажатие Ctrl + F1 скрывает ленту, второе — делает ее вновь видимой.
Редактор локальных групповых политик
Если вы хотите сделать ленту Проводника скрытой по умолчанию, можете воспользоваться редактором локальных групповых политик. Откройте его командой gpedit.msc в окошке «Выполнить» и перейдите по следующему пути:
Конфигурация пользователя -> Административные шаблоны -> Компоненты Windows -> Проводник
Найдите в правой колонке окна редактора настройку «Запускать проводник со свернутой лентой», кликните по ней дважды и в открывшемся окне конфигурации установите радиокнопку в положение «Включено».
Чтобы настройки вступили в силу, перезайдите в систему или выполните команду gpupdate /force в окошке «Выполнить».
Редактор реестра
Вместо настроек локальных политик можно применить простой твик реестра. Командой regedit откройте редактор реестра и перейдите к следующему разделу:
HKEY_CURRENT_USERSoftwarePoliciesMicrosoftWindows
Создайте в разделе Windows новый подраздел (если его нет) Explorer, а в нем – 32-битный DWORD-параметр с именем ExplorerRibbonStartsMinimized и установите в качестве его значения 3.
После применения твика Проводник должен открываться со свернутой лентой. Если вместо 3 установить 4, Проводник будет открываться с развернутой лентой. Для восстановления поведения по умолчанию параметр ExplorerRibbonStartsMinimized нужно удалить.
С помощью сторонних утилит
Наконец, отключить ленту Проводника можно с помощью сторонних приложений, например, Ribbon Disabler. Скачайте утилиту с сайта разработчика, запустите и кликните по области с надписью «Disable Ribbon Explorer» и подтвердите действие. Сессия Windows будет завершена, и чтобы увидеть результаты, вам нужно будет вновь войти в систему.
Внимание, Ribbon Disabler отключает не только ленту, но и «горячую комбинацию» и стрелку в ее правой верхней части. То есть, чтобы вновь сделать ленту доступной, вам нужно повторно запустить утилиту и на этот раз нажать «Enable Ribbon Explorer».