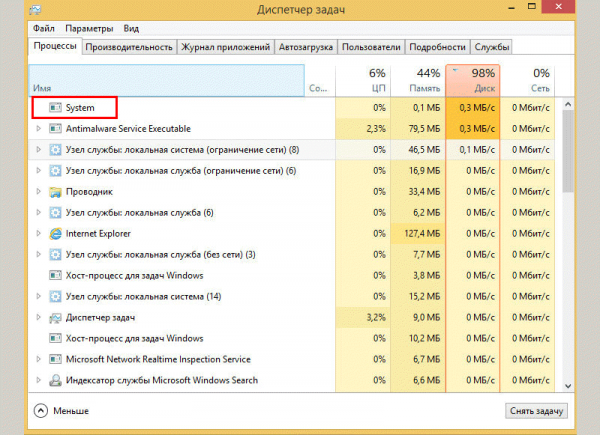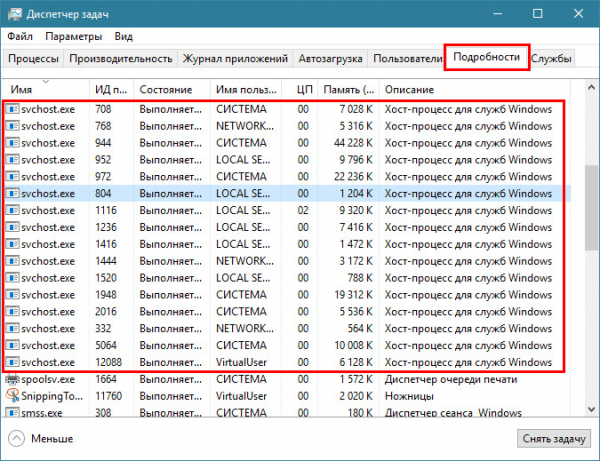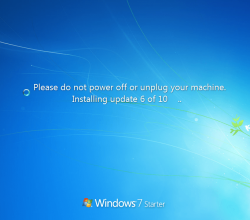✔Что делать, если процесс msmpeng.exe (Antimalware Service Executable) грузит процессор или диск компьютера - «Windows»
Одной из причин торможения Windows может быть активность процесса Antimalware Service Executable. Этот процесс вместе c другими запущенными системными или пользовательскими задачами может нагружать процессор или жесткий диск вплоть до 100%. И тем самым препятствовать полноценной работе с компьютером. Чаще это случается со слабыми компьютерами, но нередки и случаи, когда Antimalware Service Executable поглощает ресурсы мощных устройств.
Antimalware Service Executable – что это за процесс, каковы причины его проблемной активности и как можно эту активность снизить?
1. Процесс Antimalware Service Executable
Antimalware Service Executable (его исполняемый файл – msmpeng.exe) является ключевым процессом штатного антивируса операционной системы – Защитника Windows. Фоновое сканирование компьютера на предмет наличия и нейтрализации вредоносного ПО – одна из задач, выполняемых в рамках процесса автоматического обслуживания Windows.
2. Почему процесс Antimalware Service Executable грузит процессор или диск
Фоновое антивирусное сканирование в Windows 7, как правило, проходит менее ощутимо. В этой версии системы разные задачи по автоматическому обслуживанию назначены на разное время. В Windows 8.1 и 10, ориентированных прежде всего на пользователей портативных устройств, мелкие служебные задачи сведены в единый процесс, запускающийся с наивысшим приоритетом использования ресурсов и только тогда, когда устройство питается от электросети, а не от батареи. Цель таких предустановок – провести плановое обслуживание в угоду безопасности и стабильности операционной системы как можно скорее, пока устройство подключено к электросети. А для этого, естественно, необходимо максимально задействовать аппаратные возможности компьютера. Назначенное по умолчанию, как правило, на 2 или 3 часа ночи автоматическое обслуживание не всегда может быть выполнено. Ведь у многих в этом время компьютер выключен. Перенесенные плановые задачи по автоматическому обслуживанию скапливаются и, соответственно, запускаются при включении компьютера. При этом активно поглощают ресурсы компьютера.
3. Доступ к оснастке консоли MMC «Управление компьютером» и открытие задач Защитника Windows
Завершить процесс Antimalware Service Executable в диспетчере задач нельзя, при попытке сделать это система откажет в доступе. Решать вопрос с этим процессом необходимо в оснастке консоли MMC «Управление компьютером». В Windows 10 ярлык ее запуска появляется в результатах внутрисистемного поиска.
Универсальный способ запустить эту оснастку – использование службы «Выполнить» (клавиши Win+R) с вводом команды:
mmc compmgmt.msc
В Windows 8.1 и 10 в левой части окна открывшейся оснастки «Управление компьютером» необходимо раскрыть древовидную структуру до раздела планировщика заданий «Windows», как отмечено на скриншоте ниже.
Внутри раздела «Windows» ищем папку «Windows Defender». Выбрав ее, в правой части окна увидим четыре задания планировщика по антивирусному обслуживанию операционной системы.
В Windows 7 путь раскрытия древовидной структуры разделов планировщика такой же, с той лишь разницей, что раздел «Windows Defender» располагается внутри папки «Microsoft». И вместо четырех задач Защитника в системе Windows 7 настроена только одна – MP Scheduled Scan.
Выполнение задач Защитника Windows и является причиной поглощения процессом Antimalware Service Executable ресурсов компьютера, особенно в версиях Windows 8.1 и 10. В нашем случае, как видим на скриншоте ниже, нагружен только жесткий диск. Был бы процессор слабее, эта участь наверняка постигла бы и его.
Решить вопрос с проблемной активностью процесса Antimalware Service Executable можно различными способами.
4. Завершение задач Защитника Windows
Если компьютерное устройство нужно срочно, запущенные фоновые задачи Защитника Windows можно завершить. Для этого на каждой из задач необходимо вызвать контекстное меню и выбрать пункт «Завершить».
Буквально через пару секунд с компьютером уже можно будет полноценно работать.
Но это временные меры. Что можно предпринять в качестве основательного решения проблемы?
5. Отключение задач Защитника Windows
Не все сторонние антивирусы при установке в систему отключают фоновые задачи Защитника Windows в рамках автоматического обслуживания системы. Некоторые антивирусы могут только отключать штатную защиту в реальном времени. Установленное в систему стороннее защитное ПО, как правило, проводит свое плановое обслуживание в фоновом режиме. И параллельно эту же работу проделывает штатный антивирус Windows. Итого: имеем два служебных процесса, решающих один и тот же вопрос. В таком случае задачи Защитника Windows можно отключить – в контекстном меню каждой из них выбрать пункт, соответственно, «Отключить».
Если в дальнейшем сторонний антивирус из системы будет удален, фоновые задачи Защитника Windows можно будет активировать обратным способом – выбрав в контекстном меню пункт «Включить».
Если в системе нет стороннего антивируса, и защиту от вредоносного ПО осуществляет Защитник Windows, запуск его фоновых задач можно настроить под свои потребности. Для этого двойным кликом открываем в отдельном окошке каждую из плановых задач Защитника.
6. Другое время и периодика для запуска задач Защитника Windows
Во вкладке «Триггеры» окошка задач Защитника можно нажать кнопку внизу «Создать»,
чтобы назначить задачам, например, еженедельную периодику запуска и установить наиболее удобное время, когда компьютер, как правило, не используется. Это может быть ночь или обеденное время.
В это время, естественно, компьютер должен быть включен. Для ноутбуков и планшетов питание должно происходить от электросети.
7. Запуск задач Защитника Windows в условиях простоя компьютера
Альтернативный предыдущему вариант – запуск фоновых задач Защитника в условиях простоя компьютера. Настройки задаются во вкладке «Условия», в графе «Простой».
8. Снижение приоритета запуска задач Защитника Windows
Если у компьютера неслабая аппаратная начинка, плановое антивирусное сканирование можно оставить, как есть, просто снизить приоритет процесса. Во вкладке «Общие» необходимо снять галочку с опции «Выполнить с наивысшими правами»,
а для ноутбуков – еще и во вкладке «Условия» убрать галочку запуска задачи только при питании от электросети.
9. Запуск автоматического обслуживания системы вручную
Еще один способ предотвратить нагрузку процессора или диска процессом Antimalware Service Executable в ненужный момент – заранее дать возможность плановым задачам по автоматическому обслуживанию системы осуществиться. Если нет устоявшегося графика использования компьютера, фоновые задачи по обслуживанию Windows, в число которых входит и антивирусное сканирование, можно запускать вручную, например, перед сном или уходя на работу. Кнопка запуска автоматического обслуживания размещается в панели управления Windows. В версии 10 это путь «Система и безопасность – Центр безопасности и обслуживания», а в версии 8.1 – «Система и безопасность – Центр поддержки».