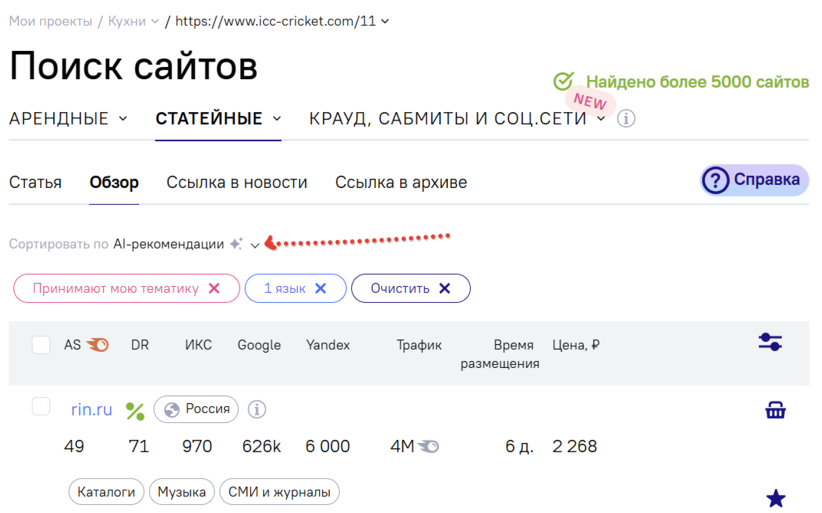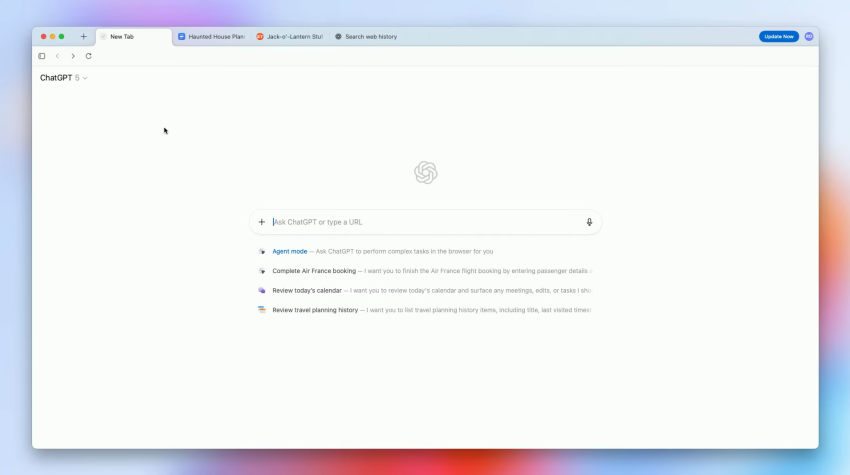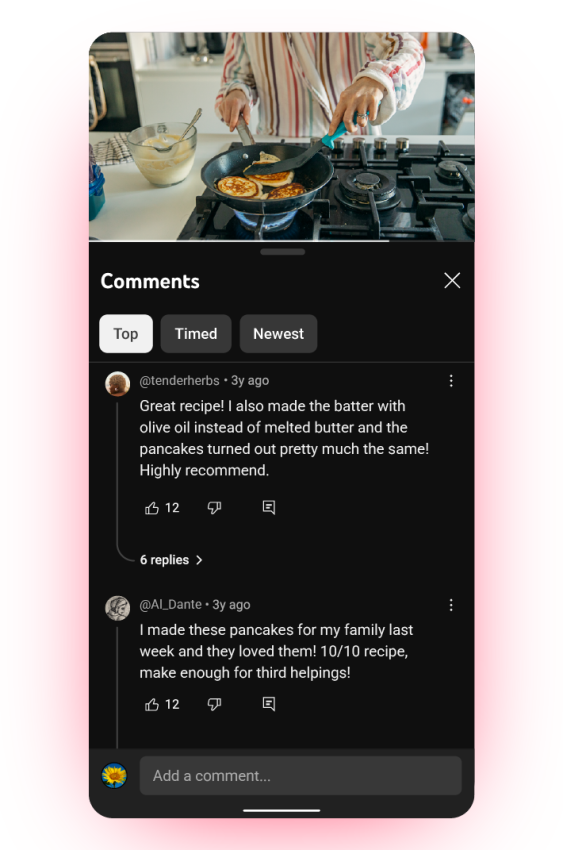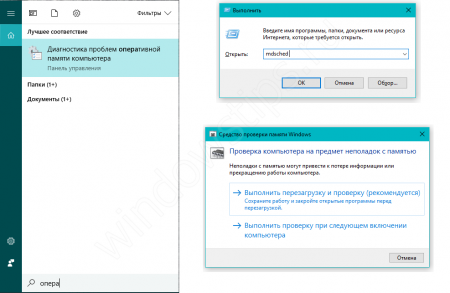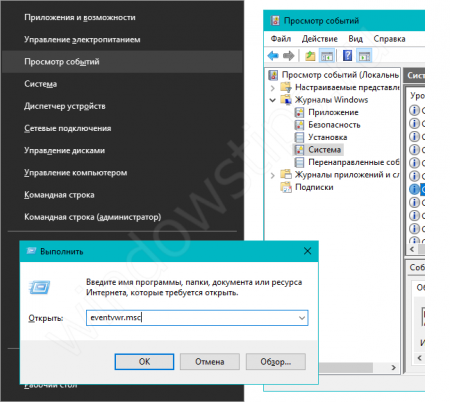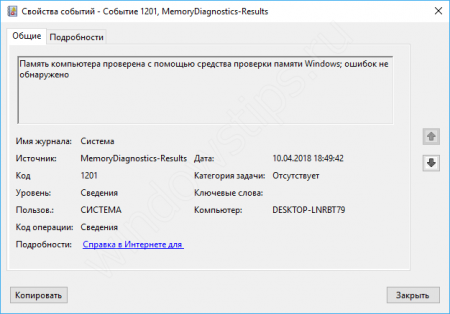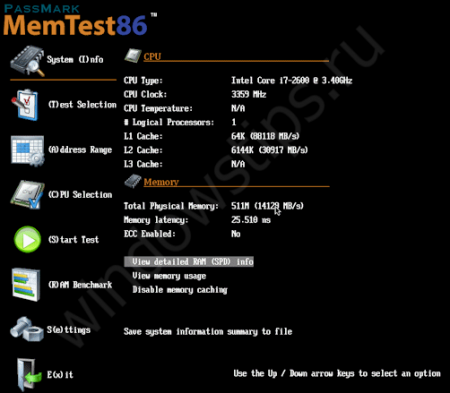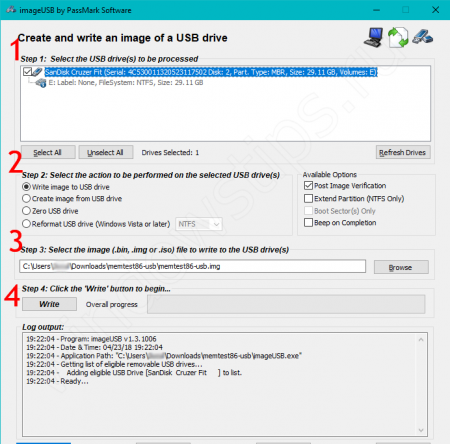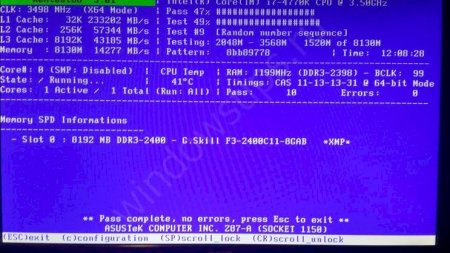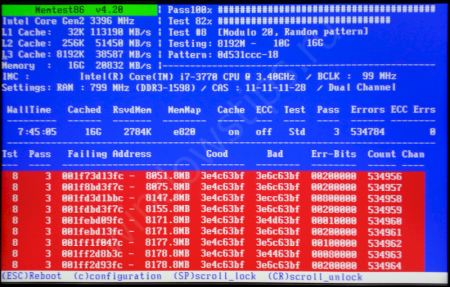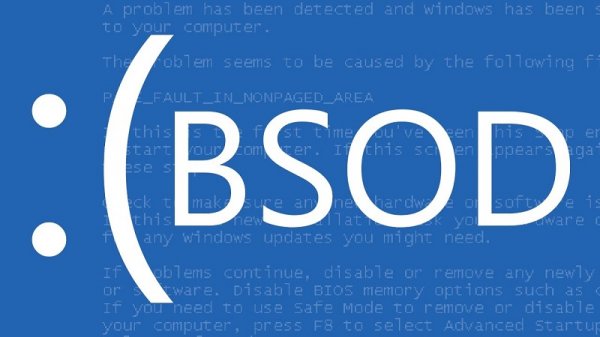✔Проверка оперативной памяти Windows 10 на ошибки и не только - «Windows»
Проверка оперативной памяти Windows 10 на ошибки необходима в случае возникновения всяческих ошибок системы. Синие экраны смерти (BSOD), спонтанные перезагрузки, зависания системы и другие проблемы могут возникать при неполадках оперативной памяти.
Как проверить оперативную память Windows 10 на ошибки?
Оперативная память (ОЗУ, RAM) – компонент системы, отвечающий за постоянную обработку информации системы. В отличии от жесткого диска, ОЗУ намного быстрее, но предназначена не для долгосрочного хранения информации, а именно для обработки команд процессора.
Не будем вдаваться в подробности различий и спецификации RAM. Нам необходимо проверить работу оперативной памяти компьютера Windows 10. Для тестирования мы будем использовать следующие способы:
- Через «Средство проверки памяти Windows»;
- Используя Memtest86;
- Замена планок.
Проверка через «Средство проверки памяти Windows»
В Windows 10 есть встроенное средство тестирования «оперативки», которое можно использовать в случае отсутствии альтернатив. Что бы его запустить, введите в поиске «Диагностика проблем оперативной памяти компьютера» или в окне Выполнить (Win+R) команду mdsched.
Тестирование осуществляется только при перезагрузке компьютера, когда нет значительной нагрузки на «оперативу» со стороны Windows и сторонних приложений. Средство диагностики выполняет несколько проходов для выявления ошибок. Интерфейс данного средства примитивен и напоминает MS-DOS или некоторые версии BIOS.
Тестирование можно настроить по нескольким параметрам: Набор тестов (Базовый, Обычный и Широкий), Кэш и Количество проходов (0-15). Чем богаче набор тестов, больше проходов тем будут точнее результаты, но дольше будет выполняться проверка. Также, длительность теста зависит от количества планок и их объёма.
После завершения, компьютер перезагрузится в Windows (если система ранее загружалась). Результаты диагностики можно будет найти в журнале событий.
Нажмите ПКМ по кнопке пуск (или Win+X) и выберите Просмотр событий. Либо в окне Выполнить (Win+R) введите eventvwr.msc.
Затем, откройте Журналы Windows и выберите Система.
Результаты будут доступны по источнику MemoryDiagnostics-Results. Там будет написано или отрицательный результат поиска ошибок или же они будут найдены.
Memtest86: лучшая утилита для проверки оперативной памяти Windows 10
Одна из лучших программ для проверки оперативной памяти Windows 10 – Memtest 86. Записав данную утилиту на CD-диск или USB-накопитель (объём меньше 10 МБ), Вы сможете запустить тестирование Вашей ОЗУ.
Официальный сайт: memtest86.com
Прямая ссылка загрузки загрузочного образа для CD-диска (ISO)
Прямая ссылка загрузки загрузочного образа для USB-накопителя
Чтобы создать загрузочную USB-флешку с MemTest, выполните следующие шаги:
- Загрузите MemTest86 для USB;
- Распакуйте файл memtest86-usb.zip и откройте файл imageUSB.exe;
- Затем выберите нужную флешку (1), выберите «Write image to USB drive» (2), укажите путь к img образу утилиты (3) и нажмите «Write» (4) для начала записи.
Тестирование ОЗУ выполняется только вне системы для того, чтобы Windows и её возможные ошибки не мешали проверке. Именно поэтому создаётся загрузочный образ Memtest.
Что бы начать проверку, необходимо выполнить загрузку с созданной флешки или диска.
Вам может быть интересно: Как включить защитник Виндовс (Windows) 10
В нашей статье описано, Как настроить загрузку с флешки, CD/DVD-диска в компьютерах с BIOS и UEFI. Используя данную статью, вы сможете узнать как запустить проверку оперативной памяти windows 10 используя Memtest.
Сама утилита обладает двумя загрузчиками: для Legacy и для UEFI режима.
Legacy – режим: при загрузке предлагает несколько режимов и имеет скудные настройки, вместе со старым оформлением.
UEFI-режим: более богатые настройки, информация о системе, бенчмарк, настройка ЦП и другое
Но самое главное, не настройки, а функционал. Стандартные настройки тестирования для UEFI-режима – 4-кратный прогон по всем 13 тестам. В некоторых случаях рекомендуют выполнять до 8 прогонов, для получения более точных данных. В зависимости от объёма, количества планок и прогонов – диагностика может занимать до нескольких часов.
Как выглядит MemTest без ошибок:
Надпись «Pass complete, no errors, press Esc to exit» будет символизировать окончание всех прогонов и отсутствие ошибок
Как выглядит MemTest с ошибками:
Во время теста, могут появляться красные строки с адресами ошибок. Чем их больше, тем хуже. Если в процессе тестирования у вас они возникнут, перейдите к следующему этапу – отдельное тестирование планок ОЗУ.
Замена планок оперативной памяти
Если мы выявили ошибку со стороны ОЗУ, необходимо будет заменить сбойную планку. Для этого потребуется определить, какая же плата сбойная. Если планка одна, то всё понятно, но что делать, если 2 и более.
Для ноутбука
В зависимости от модели и производителя ноутбука, расположение модулей может меняться. В каких-то моделях, для более удобного апгрейда или ремонта отставляют отдельный «отсек» для быстрой замены жесткого диска и ОЗУ. Бывают случаи, в которых, чтобы добраться до оперативной памяти, необходимо разбирать практически весь ноутбук.
Для извлечения планок, аккуратно, без усилий отожмите боковые клипсы и потяните модуль вверх. Убедитесь, что ходу ничего не мешает и достаньте её.
Вам необходимо будет протестировать каждый модуль, поочерёдно включая компьютер с лишь с одной планкой памяти. В этот момент можно просто тестировать компьютер на наличие ошибок, либо же прогнать компьютер проверкой ОЗУ (через встроенное средство или MemTest).
Для стационарного компьютера
На материнской плате может находиться до 8 разъёмов для оперативной памяти (на серверных платах еще больше). Обычно используются от 1 до 4 планок. Стоит обратить внимание, что количество планок должно быть кратно «канальности» Вашей памяти. На обычных (для домашних ПК) материнских платах используются двухканальные режимы, поэтому лучше иметь 2-4-6 и более модулей ОЗУ.
Принцип замены RAM на стационарных ПК практически не отличается от ноутбука, только проще получить доступ. Снимите боковые клипсы, затем аккуратно потяните модуль вверх до полного извлечения.
Проверка каждого модуля на наличие ошибок обязательна.
Вам может быть интересно:
- Как поменять пароль на Виндовс 10