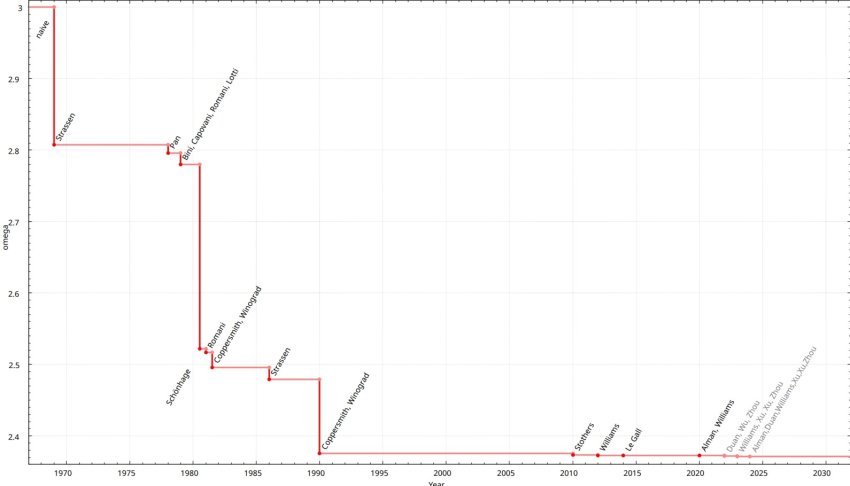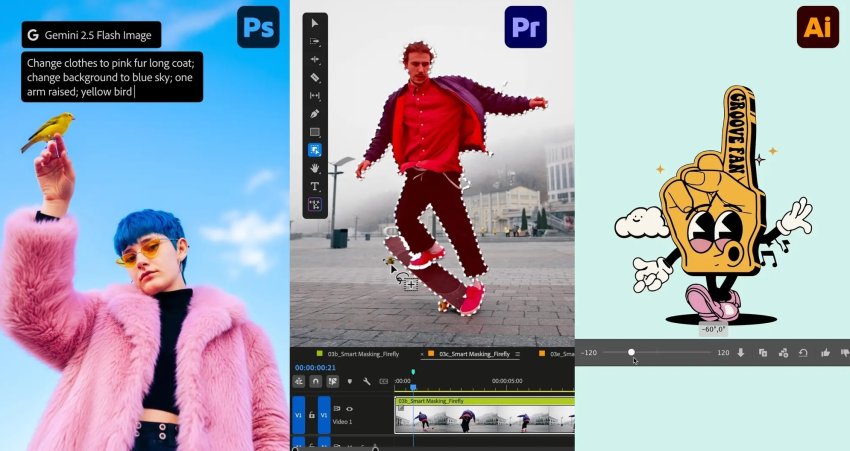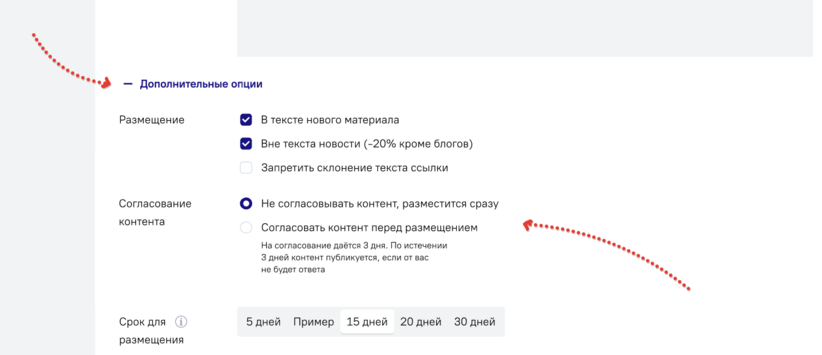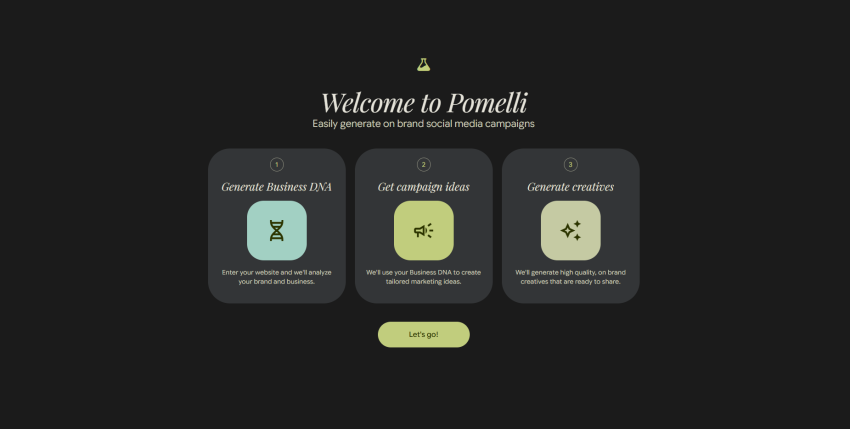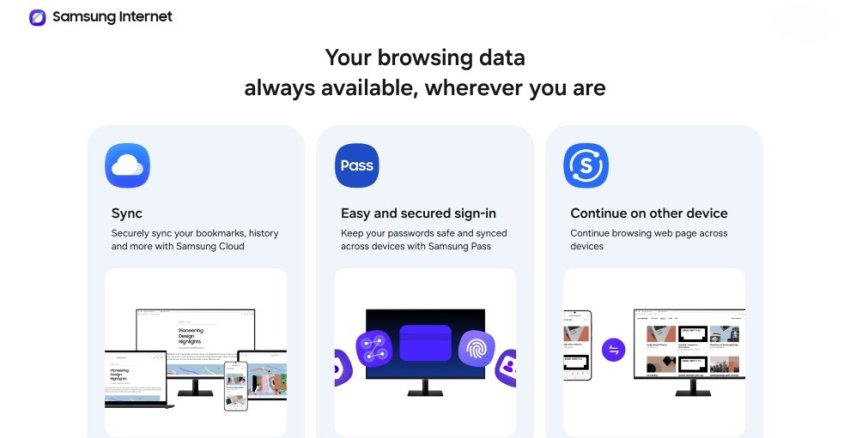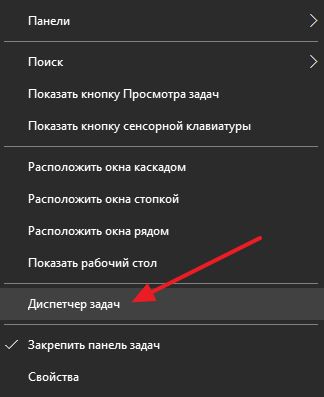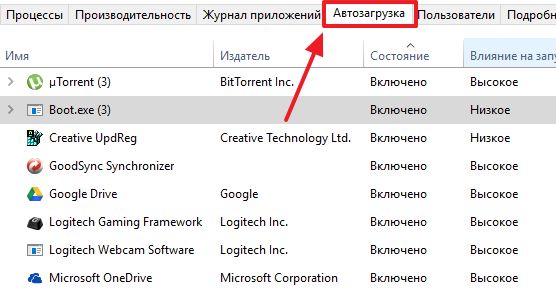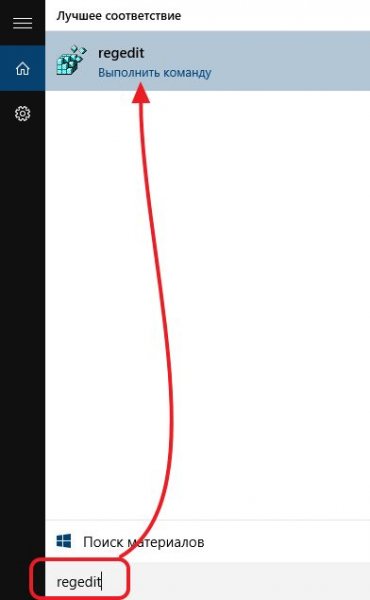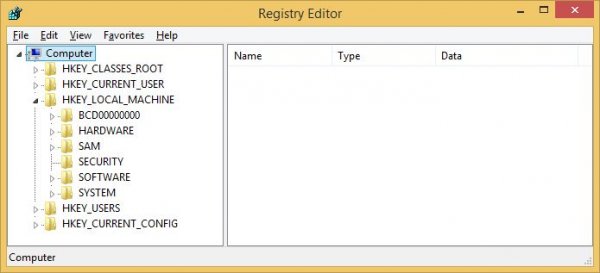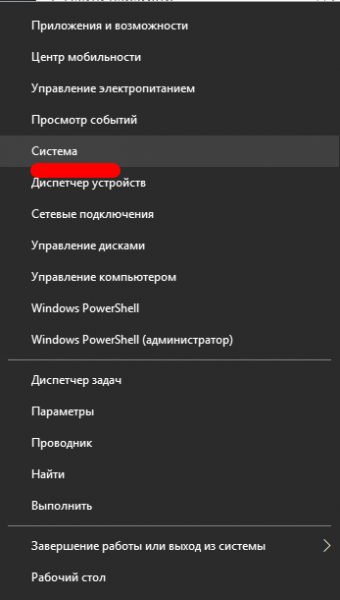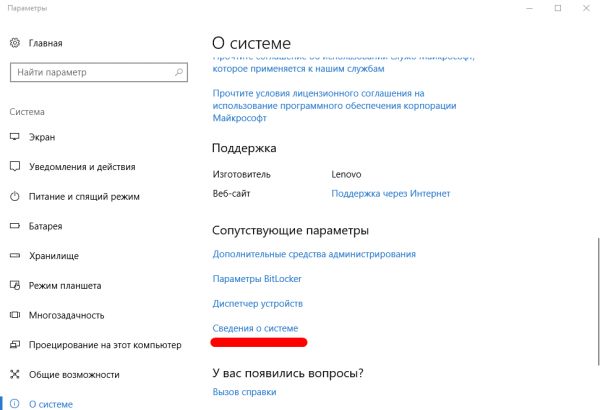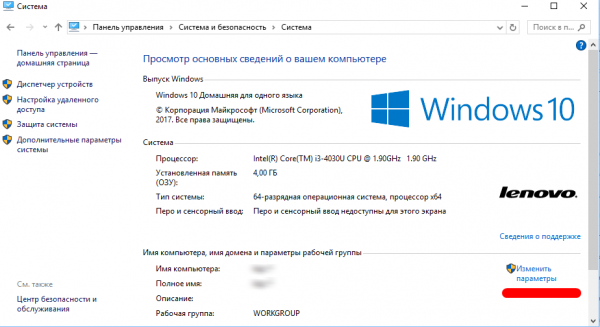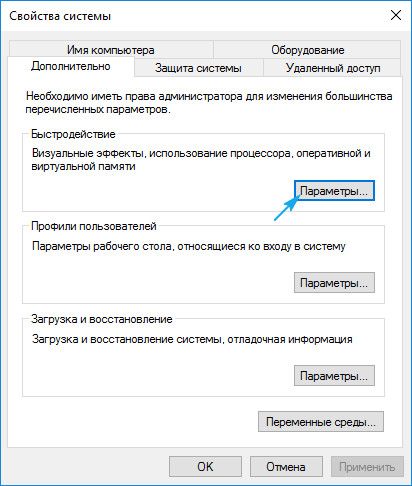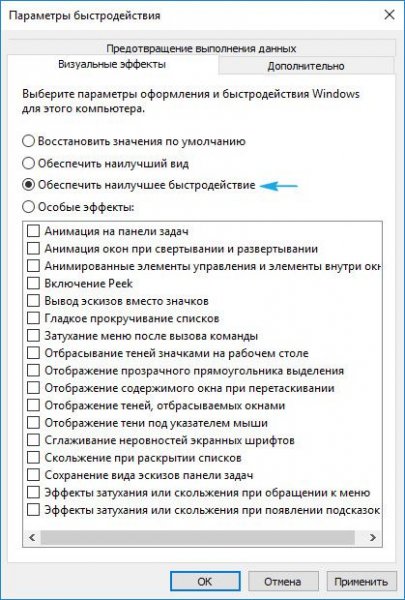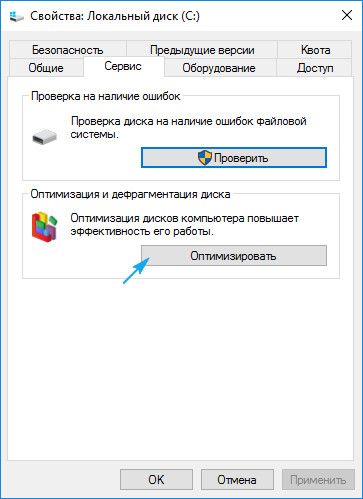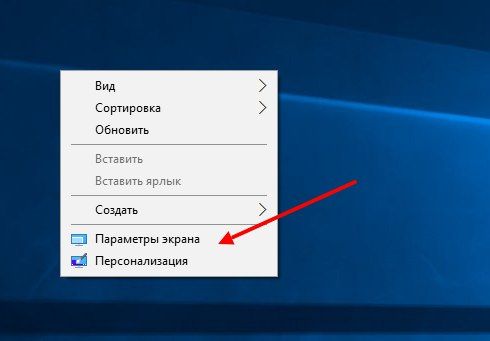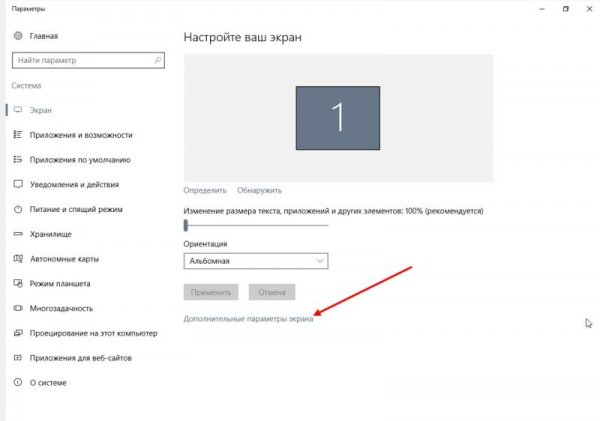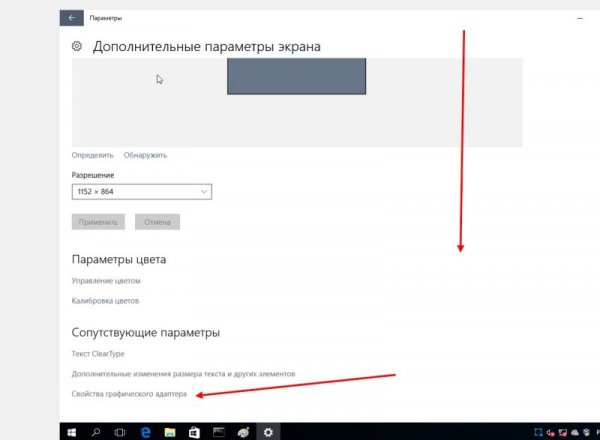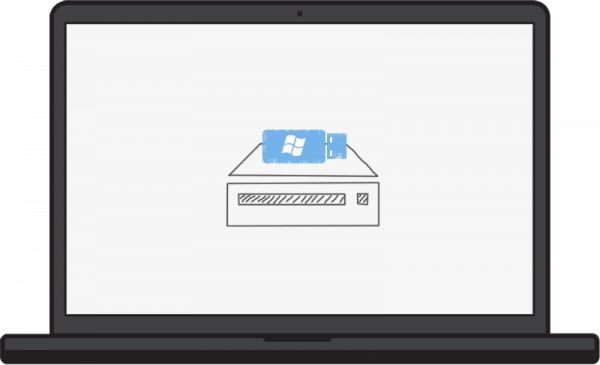✔Как ускорить работу компьютера Windows 10: рекомендации - «Windows»
Компьютер хорош, когда новый. Или когда за ним ухаживают и уделяют должное внимание его состоянию. При этом содержание программной части компьютера в надлежащем состоянии, задача даже более важная, чем аппаратное здоровье. Заданный вовремя вопрос как ускорить работу компьютера Windows 10 даст вам уверенность в производительности вашего ПК. Работать на нем при правильно проведенной оптимизации станет комфортнее и производительнее.
Способы ускорения работы системы
Задумываясь, как ускорить работу ноутбука Windows 10 или настольного ПК, мы должны вспомнить несколько основных простых способов заставить систему работать быстрее. Среди них:
- редактирование списка программ в Автозагрузке;
- редактирование реестра Windows;
- оптимизация визуальных эффектов;
- установка специальных программ-оптимизаторов;
- проверка актуальности установленных драйверов системы;
- диагностика состояния жесткого диска и его дефрагментация;
- проверка установленных расширений браузера;
- проверка Диспетчера задач на предмет вредоносных процессов;
- вредоносные программы;
- редактирование меню Пуск;
- слежка операционной системы Windows.
Вот одиннадцать основных пунктов, с которых надо начать пользователю, желающему максимально ускорить работу Windows.
Что делать, чтобы ускорить работу Windows
Самый простой способ ускорить производительность, особенно при загрузке – посмотреть на список программ, для которых установлен автозапуск. Автозапуск означает, что приложение будет запускаться автоматически при старте работы операционной системы, а в этом и есть ответ на вопрос, как ускорить запуск Windows 10. Часто бывает так, что рабочий стол уже появился, а работа на компьютере не получается – все тормозит и виснет. Дело в том, что слишком много программ находится в списке автозапуска. Их удаление позволит ускорить работу:
- Наводим курсор на панель задач (нижняя полоска со значками) на рабочем столе, и нажимаем правую кнопку мыши. В появившемся контекстном меню нажимаем Диспетчер задач.
![Как ускорить работу компьютера Windows 10: рекомендации - «Windows» Как ускорить работу компьютера Windows 10: рекомендации - «Windows»]()
- После того, как открылся Диспетчер задач, нужно щелкнуть на пункт Автозагрузка.
![Как ускорить работу компьютера Windows 10: рекомендации - «Windows» Как ускорить работу компьютера Windows 10: рекомендации - «Windows»]()
- В открывшемся списке программ можно выбрать те, которые действительно вам нужны. Ведь бывает и так, что программы запускаются каждый раз при включении компьютера на протяжении долгого времени, а вы ими даже не пользуетесь. Здесь, у тех программ, которые запускаются автоматически, будет написано Включено, а у тех, что не запускаются - отключено. Редактируйте.
Следующий ряд мер для того, чтобы вызвать ускорение запуска Windows 10 связан с редактированием реестра операционной системы. Для того чтобы отредактировать реестр необходимо:
- В меню Пуск в поисковой строке пишем REGEDIT и кликаем на нее в верхней части окна.
- В открывшемся реестре можно выполнять различные манипуляции. Например, можно редактировать различные политики и прочие настройки.
Попробуйте, к примеру, отключить поиск сетевых принтеров, особенно, если ваш персональный компьютер не подключен к локальной сети. Для этого найдите в реестре пункт HKEY_LOCAL_MACHINE SOFTWARE Microsoft Windows CurrentVersion Explorer RemoteComputer NameSpace и сотрите там запись 863aa9fd-42df-457b-8e4d-0de1b8015c60, используя правую кнопку мыши. Многие другие службы можно так же отредактировать в реестре – полный список есть на майкрософтовском портале.
Отредактировав настройки визуальных и звуковых эффектов, вы можете существенно высвободить ресурсы на более важные задачи, ускорив работу системы. Больше всего это касается старых компьютеров, в которых оперативной памяти стоит 4 и меньше гигабайт. Они чувствительны даже к небольшим скачкам потребления памяти – приложения и сайты сейчас «тяжелые». Для того чтобы зайти в настройки аудиовизуальных эффектов вам необходимо:
- Нажимаем правой клавишей мыши в области меню Пуск, тем самым вызвав контекстное меню. Нажимаем на вкладку Система.
- Крутим до строчки Сведения о системе.
- Жмем Изменить параметры.
- На пункте Дополнительно нажимаем на кнопку Быстродействие - Параметры.
![Как ускорить работу компьютера Windows 10: рекомендации - «Windows» Как ускорить работу компьютера Windows 10: рекомендации - «Windows»]()
- Ставим отметку на пункт Обеспечение лучшей производительности, и вручную убираем пометки с тех эффектов, которые кажутся вам достойными отключения. Этим самым вы поможете своему компьютеру.
.u4e7882d257ae76d27afc6e74569ffcdd { padding:0px; margin: 0; padding-top:1em!important; padding-bottom:1em!important; width:100%; display: block; font-weight:bold; background-color:#ECF0F1; border:0!important; border-left:4px solid inherit!important; box-shadow: 0 1px 2px rgba(0, 0, 0, 0.17); -moz-box-shadow: 0 1px 2px rgba(0, 0, 0, 0.17); -o-box-shadow: 0 1px 2px rgba(0, 0, 0, 0.17); -webkit-box-shadow: 0 1px 2px rgba(0, 0, 0, 0.17); text-decoration:none; .u4e7882d257ae76d27afc6e74569ffcdd:active, .u4e7882d257ae76d27afc6e74569ffcdd:hover { opacity: 1; transition: opacity 250ms; webkit-transition: opacity 250ms; text-decoration:none; .u4e7882d257ae76d27afc6e74569ffcdd { transition: background-color 250ms; webkit-transition: background-color 250ms; opacity: 0.5; transition: opacity 250ms; webkit-transition: opacity 250ms; .u4e7882d257ae76d27afc6e74569ffcdd .ctaText { font-weight:bold; color:#2980B9; text-decoration:none; font-size: 16px; .u4e7882d257ae76d27afc6e74569ffcdd .postTitle { color:#34495E; text-decoration: underline!important; font-size: 16px; .u4e7882d257ae76d27afc6e74569ffcdd:hover .postTitle { text-decoration: underline!important; Вам может быть интересно: Как ускорить загрузку Windows 10
Программы для ускорения работы компьютера Windows 10 существуют, но могут установить на компьютер дополнительное ПО, сменить домашнюю страницу браузера, и вообще могут нанести вред. Особенно не очень опытному пользователю. Поэтому будьте предельно внимательны, когда захотите установить себе что-нибудь подобное, чтобы ускорить работу Windows 10!
Проверять регулярно обновления системы – тоже неплохая гарантия того, что у вас на компьютере будут установлены свежие актуальные драйверы и утилиты. Ничего страшного в этом нет, что компьютер периодически сам будет что-то скачивать и устанавливать из сети, поэтому не трогайте установки по умолчанию в меню настроек Центра обновлений.
Дефрагментировать важные разделы жесткого диска - самая эффективная мера, которая позволит повысить скорость работы Windows и даст ответ на вопрос как ускорить жесткий диск в Windows 10. Для того чтобы выполнить дефрагментацию жесткого диска нужно:
- Зайти в раздел. Этот компьютер и навести курсор на любой раздел жесткого диска.
- Нажмите правую кнопку мыши, вызвав тем самым контекстное меню.
- В нем выберите пункт Сервис.
- Нажимайте Оптимизировать.
![Как ускорить работу компьютера Windows 10: рекомендации - «Windows» Как ускорить работу компьютера Windows 10: рекомендации - «Windows»]()
- Теперь выберите какой том надо дефрагментировать и жмите Оптимизировать.
Все манипуляции чтобы ускорить работу компьютера будут тщетны, если у вас установлен браузер, который потребляет слишком много ресурсов. Откройте меню расширений в настройках браузера и посмотрите, а все ли они вам нужны. Разношерстные тулбары и прочие надстройки здорово тормозят систему, ведь речь идет об общей для всех частей компьютера оперативной памяти! Неплохо еще очистить кэш и историю браузера – они точно не способствуют тому, чтобы ускорить работу.
Проверка Диспетчера задач на предмет вредоносных процессов не менее важный вопрос, чем даже как ускорить работу жесткого диска Windows 10. Находясь постоянно в сети, вы можете случайно загрузить к себе на компьютер вредоносное приложение, которое будет создавать задачи в Планировщике заданий или вносить изменения в реестр Windows. Поэтому чтобы ускорить Windows периодически заходите туда и смотрите, не появился ли там подозрительный процесс. Их списки есть в сети.
Сами вирусы – отдельная головная боль любого пользователя. Поэтому держите базы своего антивируса обновленными и не заходите на непроверенные ресурсы.
Множество активных плиток в меню Пуск тоже следует удалить, чтобы ускорить работу Windows. Нажмите правую кнопку мыши, и выберите в меню пункт Удалить из меню.
Давайте посмотрим, как включить аппаратное ускорение на Виндовс 10, для оптимизации работы системы в целом:
- В любом месте рабочего стола щелкаем правой кнопкой мыши, чем открываем контекстное меню.
- В нем выбираем Параметры экрана.
![Как ускорить работу компьютера Windows 10: рекомендации - «Windows» Как ускорить работу компьютера Windows 10: рекомендации - «Windows»]()
- Там находим Дополнительные параметры.
- Сопутствующие параметры - Свойства графического адаптера и вкладка Диагностика.
Там выбираем Изменить параметры и устанавливаем ползунок в нужное положение, в том случае, если видеоадаптер позволяет изменения. Если нет - требуется обновить драйвера, скачав их на официальном сайте производителя..
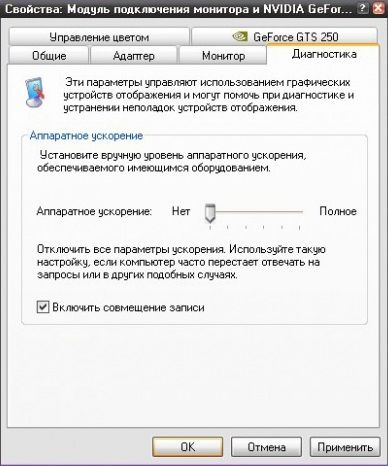
Обратите внимание, что таким способом можно как включить, так и как отключить аппаратное ускорение в Windows 10. Но этот параметр может быть вам недоступен, если его не поддерживает ваша видеокарта. Таким образом, отключение аппаратного ускорения – тоже, как ни странно, может в целом ускорить работу Windows, из-за особенностей его устройства.
И последний пункт. Если будете переустанавливать систему, уберите галочку с пункта, где вы соглашаетесь на отправку в корпорацию Майкрософт ваших личных и конфиденциальных данных. Эти процессы в дальнейшем не будут загружать процессор вашего устройства
Вам может быть интересно:
- Как сбросить Windows 10 до заводских настроек?
- Microsoft Onedrive setup грузит процессор
- Как почистить клавиатуру компьютера
- Настройка браузера по умолчанию в Windows 10