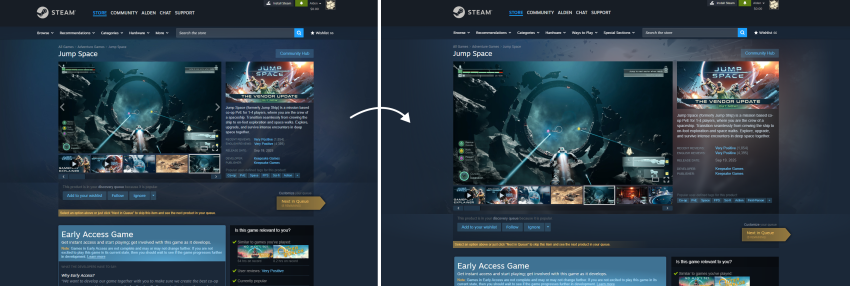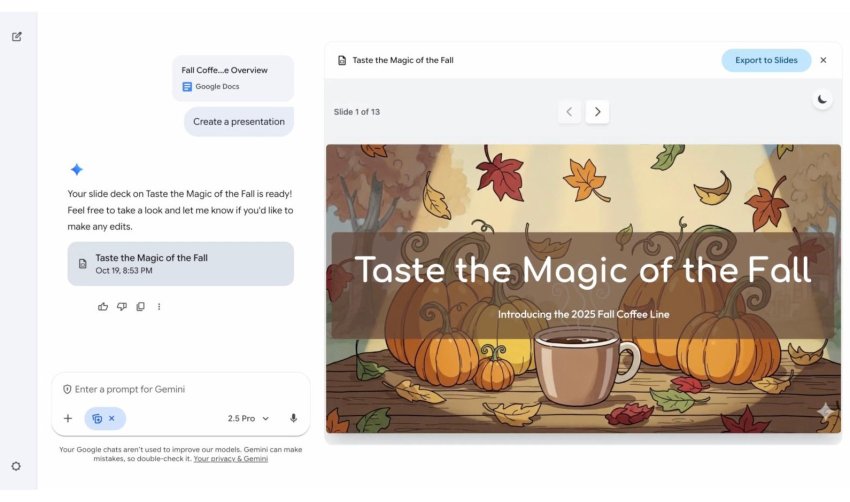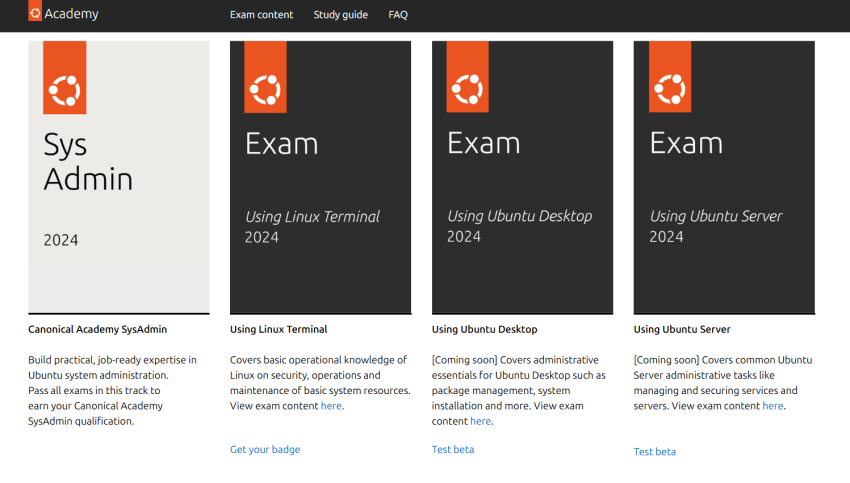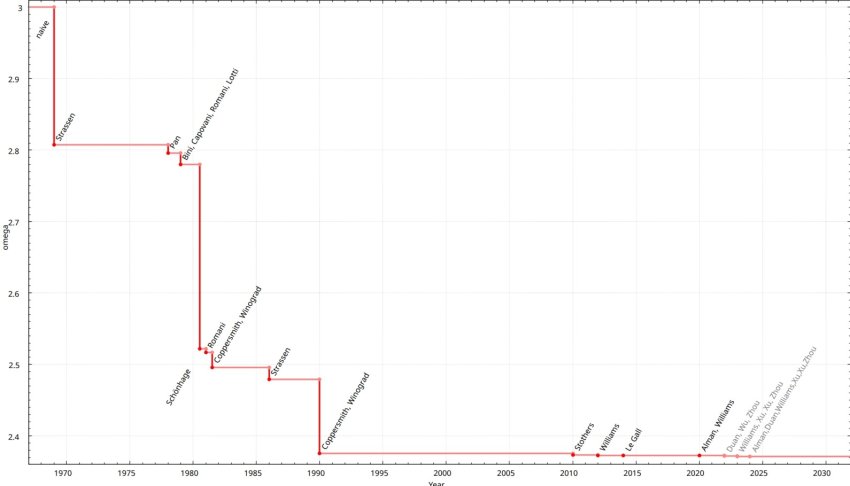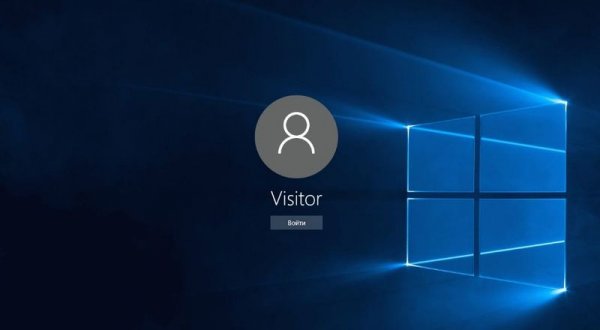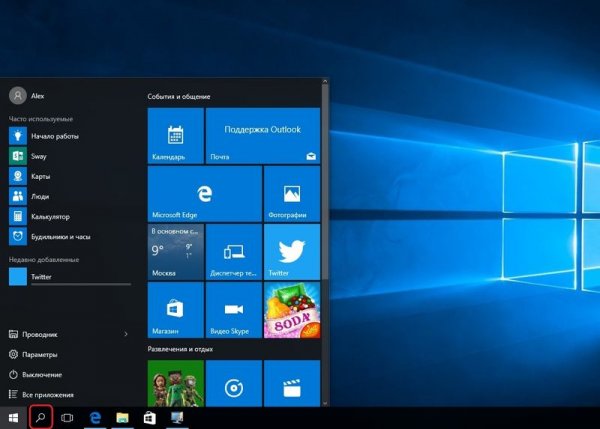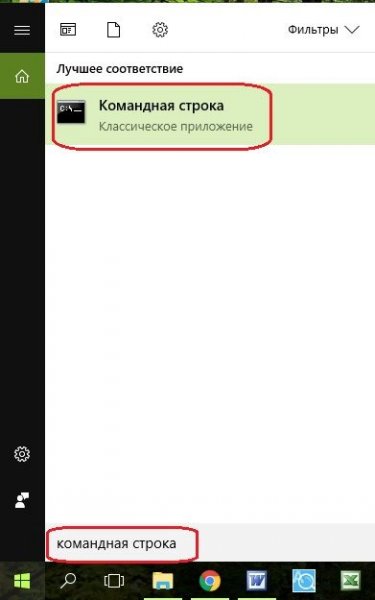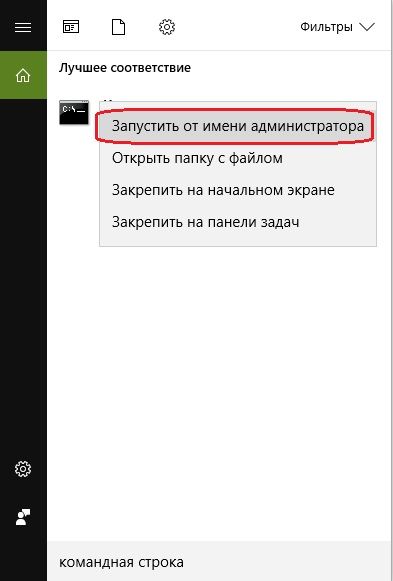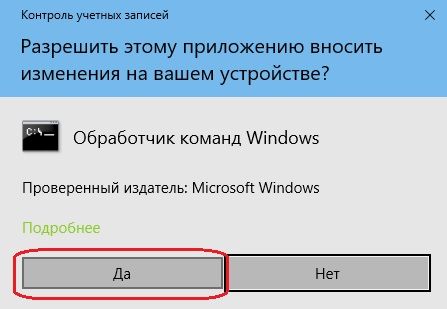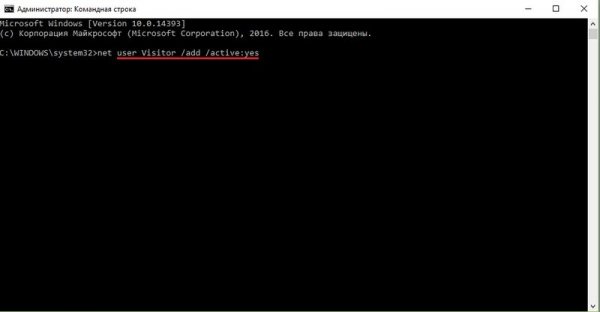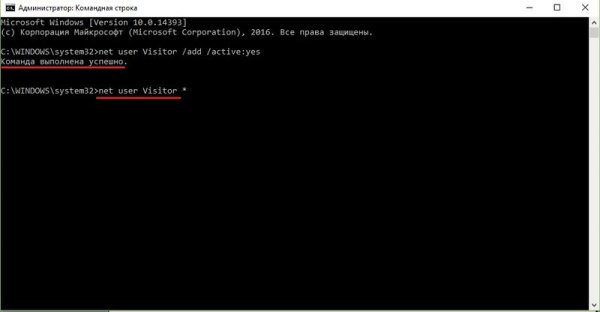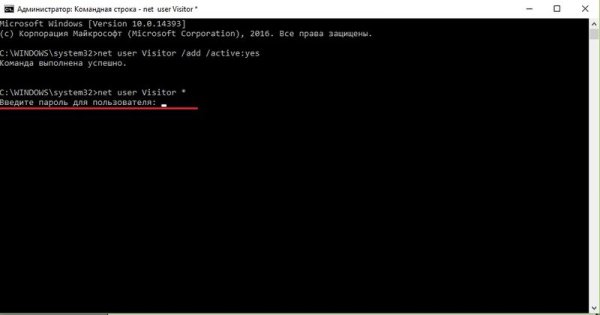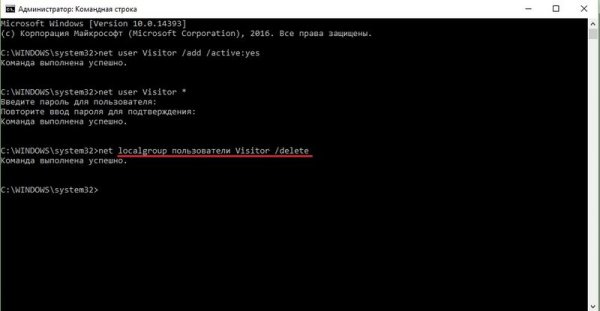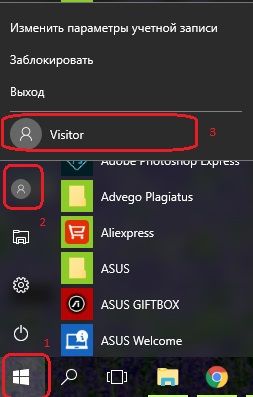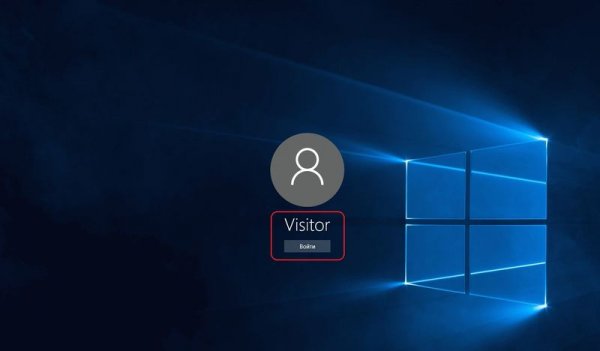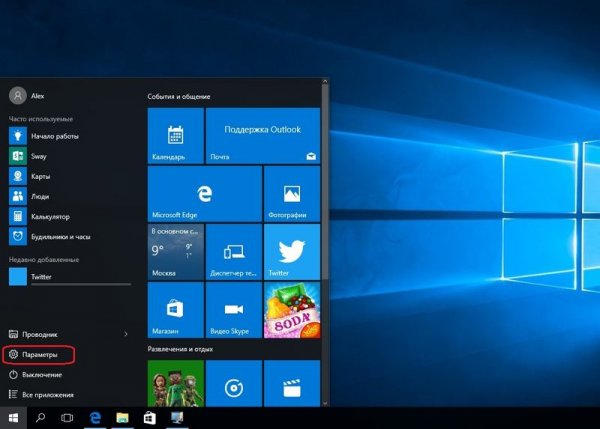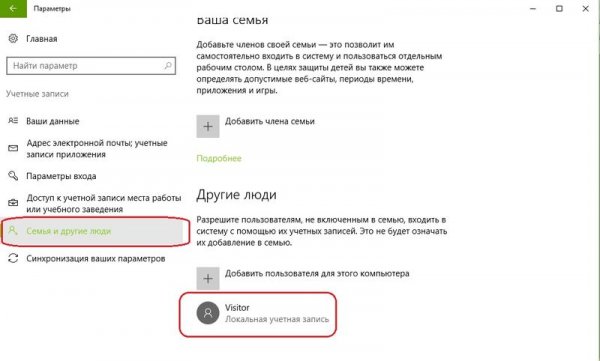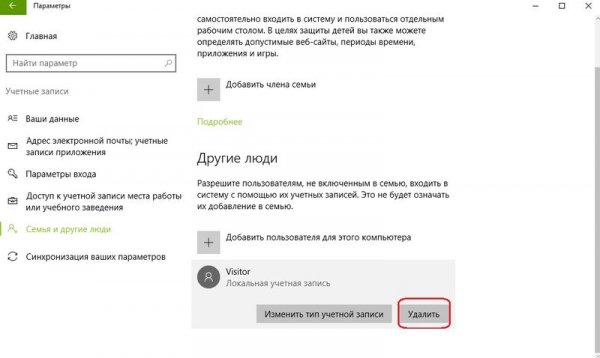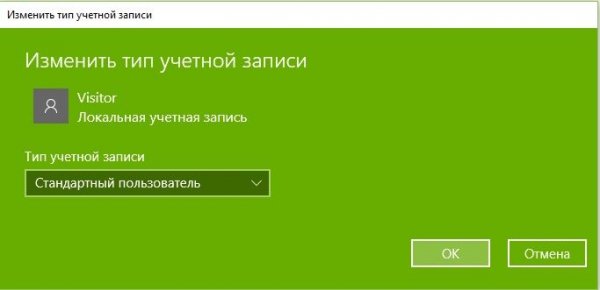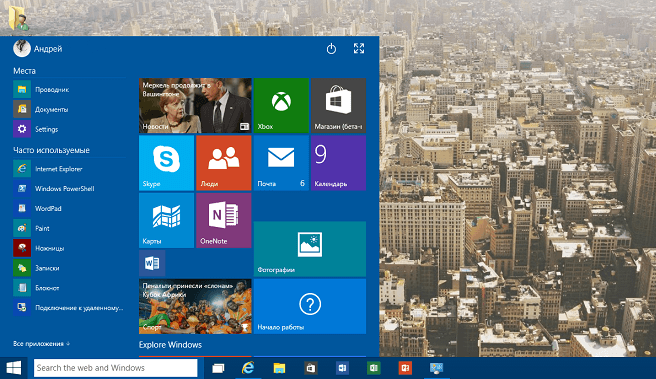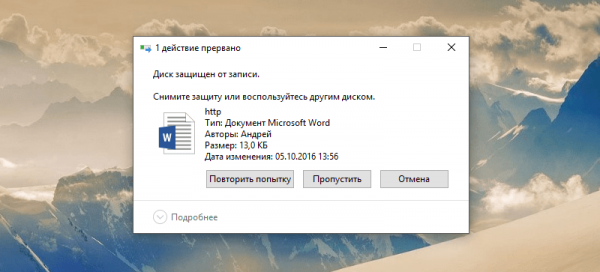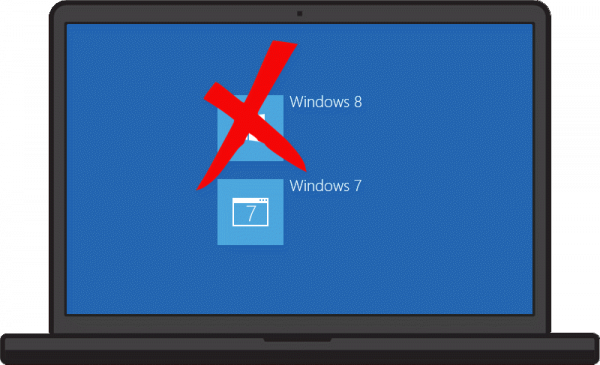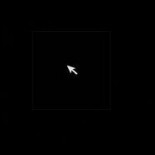✔Гостевая учетная запись в Windows 10: создаем, входим, удаляем - «Windows»
Для того чтобы спокойно пускать к компьютеру посторонних людей без угрозы всем своим данным, предусмотрена возможность создания дополнительных гостевых учетных данных. Рассмотрим вопрос, как создать гостевую учетную запись Windows 10?
Регистрация
Чтобы создать гостевую учетную запись Windows 10 следует выполнить следующую последовательность действий:
- В панели задач Windows 10 нажать на «Поиск».
- В строке набираем поисковый запрос – «Командная строка».
- На появившемся соответствии запросу нажимаем правой клавишей мыши.
- Из выпавшего списка выбираем «Запустить от имени администратора».
![Гостевая учетная запись в Windows 10: создаем, входим, удаляем - «Windows» Гостевая учетная запись в Windows 10: создаем, входим, удаляем - «Windows»]()
- Во всплывшей форме контроля соглашаемся на изменения.
![Гостевая учетная запись в Windows 10: создаем, входим, удаляем - «Windows» Гостевая учетная запись в Windows 10: создаем, входим, удаляем - «Windows»]()
- Вводим следующее значение - net user Visitor /add /active:yes . Вместо Visitor можно набрать произвольное имя. Запрещено использовать наименование Guest (гостевой вход). Оно уже используется службами Windows 10.
- После введения команд всегда жмем Enter.
- В окне сообщается об успешности действия и появляется новый курсор, куда нужно ввести код для создания пароля: net user Visitor * .
- Появляется сообщение со строкой. Ничего не вводится, просто два раза нажимаем Enter.
- Далее вводим команду: net localgroup пользователи Visitor /delete . Она удаляет названное имя из списка пользователей.
- Вставляем код: net localgroup гости Visitor /add . Он запоминает имя в перечне гостевых учетных записей.
- Закрываем форму. Гостевая учетная запись Windows 10 создана.
Существует еще один способ запуска:
- открывается «Пуск»;
- в списке программ находим «Служебные»;
- в выпадающем перечне щелкаем правой кнопкой мыши на поле «Командная строка»;
- далее выполняем аналогичные действия, описанные выше.
Вход
После создания данных проверяем их наличие. Для этого:
- Заходим в «Пуск».
- Наводим курсором на значок пользователя.
- Жмем правую кнопку мыши.
- Нажимаем на поле гостевой записи (в нашем случае – Visitor).
![Гостевая учетная запись в Windows 10: создаем, входим, удаляем - «Windows» Гостевая учетная запись в Windows 10: создаем, входим, удаляем - «Windows»]()
- Входим в систему без угрозы целостности и безопасности персональной информации.
Удаление
Созданные гостевые данные в любой момент можно удалить. Чтобы выполнить эту операцию нужно:
- зайти в меню «Пуск»;
- выбрать иконку «Параметры»;
- в открывшемся окне выбрать раздел «Семья и другие люди»;
- нажать на нужное имя;
- выбирать «Удалить».
Здесь же, кроме параметра удаления, есть возможность внесения изменений в статус.