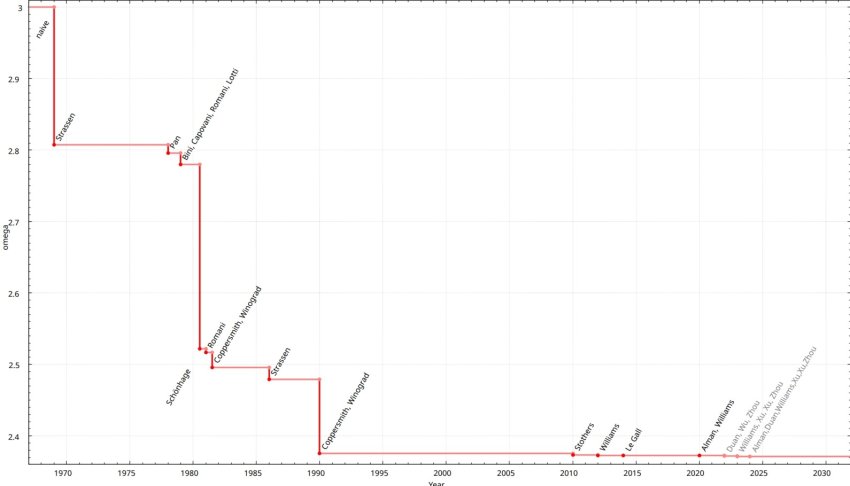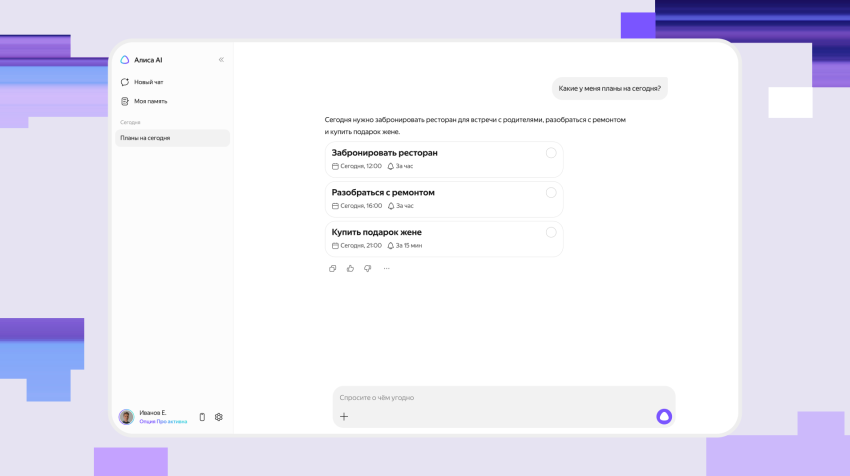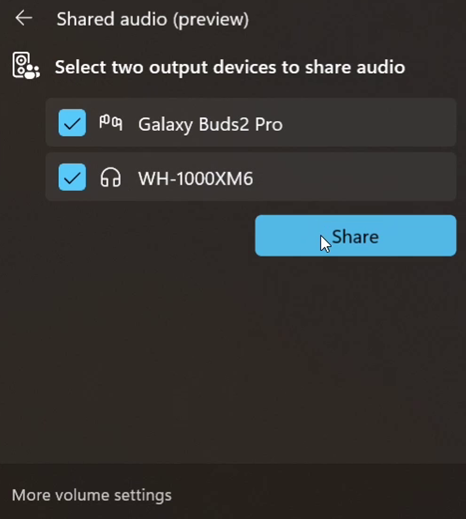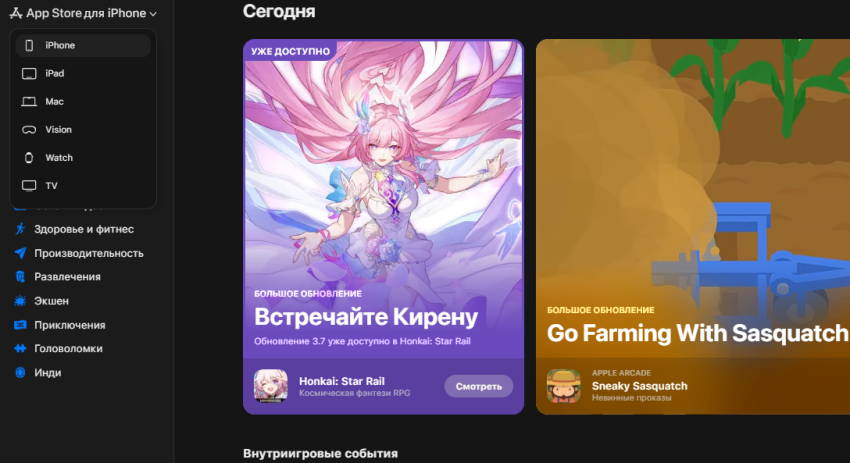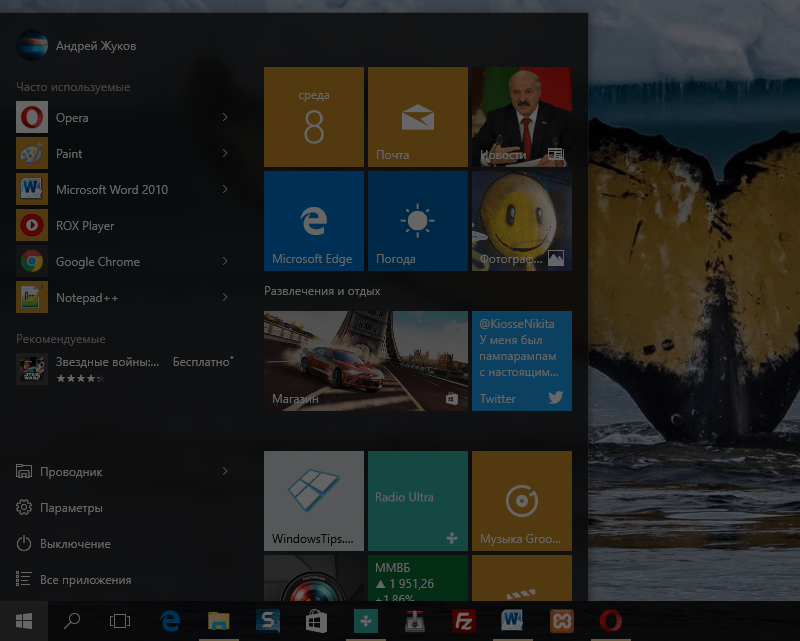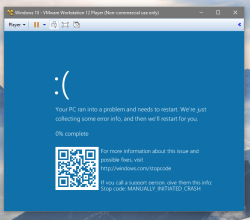✔При загрузке Windows 8 черный экран и курсор мыши - «ОС»
Операционная система Windows8 вышла в свет 26 октября 2012 года. В этом году Microsoftвыпустила обновление под названием Windows8.1.
Но многие пользователи столкнулись с неприятной проблемой обновления Виндовс до версии 8.1. При загрузке ОС появлялся черный экран с курсором мыши (иногда и просто черный экран). Такая же проблема наблюдается и у тех пользователей, кто не обновлял свою систему.
Причины возникновения
Причиной возникновения черного экрана при загрузки Виндовс 8 является сбой запуска графической оболочки операционной системы. За запуск графической оболочки отвечает процесс «explorer.exe». Препятствует запуску данного процесса антивирус «Avast». Антивирус просто на просто блокирует процесс.
Фото: логотип Windows 8
Также проблемой черного экрана в ОС Винодовс 8 может стать вирусное программное обеспечение. Тогда необходимо предпринимать шаги по нейтрализации угрозы.
При загрузке Виндовс 8 черный экран и курсор
У некоторых пользователей операционной системы часто возникает следующая ситуация: система начинает загружаться в обычном режиме, затем требует от пользователя ввода пароля, а далее черный экран и курсор.
Фото: черный экран при загрузке
Далее будет подробно рассмотрено, при каких ситуациях возникает черный экран и способы решения проблемы.
После обновления
Многие пользователи столкнулись с проблемой черного экрана при входе в учетную запись, после обновления операционной системы до версии 8.1.
Решение данной проблемы следующие:
Важно! После проделанных действий слетает активация. Процедуру активации необходимо будет провести заново.
- для начала необходимо нажать искомую комбинацию клавиш «Ctrl+Alt+Delete», тем самым вызвать диспетчер задач;
Фото: диспетчер задач
- затем необходимо запустить новую задачу. Для этого в верхнем левом углу диспетчера задач кликнуть на вкладку «Файл», затем в выпадающем списке выбрать «Запустить новую задачу»;
Фото: диспетчер задач — запуск задачи
- затем появится окно «Создать задачу»;
- в пустой строке необходимо прописать «explorer.exe»;
Фото: окно «Создать задачу»;
- далее необходимо произвести настройку отображения скрытых папок и системных файлов. Для этого необходимо зайти в проводник Windows (Этот компьютер) и перейти во вкладку «Вид», затем необходимо поставить галочку на пункте «Скрытые элементы»;
Фото: средства работы с дисками
- затем необходимо найти папку «WindowsActivationTechnologies» на системном диске и произвести ее удаление;
- затем необходимо выполнить процедуру «sfc /scannow» с powershell. Запустить можно через диспетчер задач. «Файл» -> «Запустить новую задачу» и в пустой строке вписать команду «powershell»;
Фото: команда «powershell
- затем в окне «powershell» запустить команду «sfc /scannow», и далее начнется сканирование системы, что займет несколько минут;
Фото: окно команды «sfc /scannow
- после сканирования необходимо выполнить перезагрузку системы прямо с окна «powershell». Для этого необходимо запустить команду «shutdown -r».
Когда установлен Avast
Проблема черного экрана также наблюдается и у тех пользователей, которые пользуются антивирусом Avast
Решить проблему можно следующим образом:
- при старте ОС и входе в учетную запись появился черный экран. После этого необходимо вызвать диспетчер задач, комбинацией клавиш «Ctrl+Alt+Delete»;
- затем необходимо перейти во вкладку «Процессы», найти процесс «Avast», кликнуть по нему правой кнопочкой мыши и выбрать «Открыть расположение файла»;
- затем необходимо запустить «AvastUI»;
- далее откроется окно программы и необходимо перейти во вкладку «Безопасность»;
Фото: экран поведения»
- затем в левом столбце необходимо выбрать пункт «Антивирус» и выпадающем меню необходимо выбрать «Экран поведения»;
- затем в открывшимся окне выбрать вкладку «Настройки» и далее «Надежные процессы»;
Фото: надежные процессы
- и затем необходимо добавить процессы «explorer.exe» и «SystemSettings.exe», после чего нажимаем на «ОК»;
- затем необходимо выполнить перезагрузку компьютера.
Возможен вирус
Одной из проблем черного экрана в ОС Виндовс 8 могут стать вирусы, которые меняют значения файла «explorer.exe».
Если ОС атакована вирусом и при входе возникает черный экран, можно выполнить следующие действия:
- первое, что необходимо выполнить, нажать на клавиатуре комбинацию из трех клавиш «Ctrl+Alt+Delete». При нажатии данных клавиш можно попасть в экран входа в систему и выполнить вход в диспетчер задач;
- после того как выполнен вход в диспетчер задач, необходимо запустить редактор реестра. Для начала необходимо в верхнем левом углу выбрать вкладку «Файл» -> «Запустить новую задачу»;
- после этого на экране появится окно «Создать задачу»;
- в пустой строке необходимо вписать команду «regedit» и нажать на вкладку «ОК»;
Фото: запуск реестра
- после этого появится окно «Редактор реестра».
Редактирование реестра:
- в появившимся окне редактора реестра необходимо в левом столбце выбрать раздел «HKEY_LOCAL_MACHINE»;
Фото: раздел «HKEY_LOCAL_MACHINE»
- затем необходимо перейти в раздел «SOFTWARE»;
Фото: раздел «SOFTWARE»
- далее найти и выбрать раздел «Microsoft»;
Фото: раздел «Microsoft»
- затем выбираем раздел «WindowsNT»;
Фото: раздел «WindowsNT»
- после этого переходим в раздел «Current Version», а далее в раздел «Winlogon»;
Фото: раздел «Winlogon»
- затем в левом столбце «Имя» необходимо отыскать параметр «Shell» напротив которого находиться процесс «explorer.exe»;
Фото: параметр «Shell»
- если вместо параметра «explorer.exe» будет выставлено иное значение, необходимо его изменить. Для этого необходимо кликнуть на строку «Shell» и в появившимся окне «Изменение строкового параметра» вписать необходимое значение;
Важно! Для подстраховки будет не лишним проверить параметр «Userinit», который отвечает за запуск системных процессов, таких как, запуск оболочки Windows. Значение данного параметра должно быть таким «C:Windowssystem32userinit.exe». Если значение иное, необходимо его изменить.
Фото: параметр «Userinit»
Что делать в этих случаях
Что делать, если при загрузке Виндовс появился черный экран — такой вопрос задают большинство пользователей. Необходимо прибегнуть к следующему способу:
Способ первый, перезагрузка в безопасном режиме:
- при входе в учетную запись Windows появился черный экран, для этого необходимо нажать на клавиатуре комбинацию «Ctrl+Alt+Delete» и вызвать диспетчер задач;
- затем необходимо кликнуть на вкладку «Файл» -> «Запустить новую задачу»;
- в окне «Создать задачу» необходимо вписать команду «msconfig» и кликнуть на «ОК»;
Фото: команда «msconfig»
- затем откроется окно «Конфигурация системы», и в нем необходимо перейти на вкладку «Загрузка» и поставить галочку «Безопасный режим»;
Фото: окно «Конфигурация системы»
- затем откроется окно «Настройки системы», где необходимо выбрать «Перезагрузка»;
- после перезагрузки система загрузится в безопасном режиме.
Как только система загрузилась в безопасном режиме, необходимо попытаться выполнить восстановление системы:
Восстановление системы выполняется следующим образом:
- необходимо вызвать боковую панель и перейти во вкладку «Параметры»;
Фото: вкладка «Параметры»
- затем кликнуть на значок выключения и, зажимая клавишу «Shift», выбрать перезагрузка;
- затем появится экран выбора действий, где необходимо кликнуть «Диагностика» -> «Восстановление системы» и затем запустится процесс восстановления.
Фото: перезагрузка системы
Способ второй:
Если при загрузке windows 8 в безопасном режиме работает черный экран, многие пользователи, кто столкнулись с этой проблемой в ОС Виндовс 8 рекомендуют отключать интернет перед загрузкой системы.
Фото: отключен интернет
Предупреждаем проблему
Предупредить проблему черного экрана в ОС Виндовс 8 можно, если придерживаться следующих советов:
- в первую очередь необходимо исключить конфликт программного обеспечения. Если дело касается антивирусного ПО в первую очередь необходимо устанавливать такой антивирус, который имеет совместимость с ОС Windows 8 и 8.1;
- также проблема черного экрана можно возникнуть из-за конфликта видеодрайвера. Рекомендуется всегда проверять обновление драйверов и своевременно их устанавливать.
В этой статье была рассмотрена проблема черного экрана в ОС Виндовс 8 и способы ее решения.