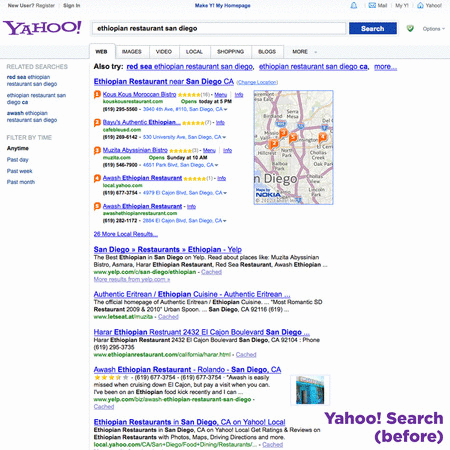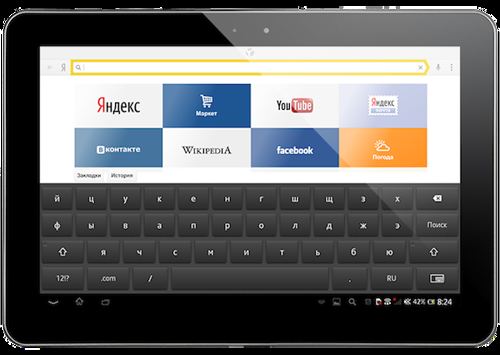✔Обзор и установка Windows 10 - «ОС»
Разработчики ПО стремятся максимально упростить процесс установки их продуктов. Это позволяет производить данную процедуру даже тем пользователям, которые не имеют подобных навыков. Главное знать определенную информацию и запастись внушительной долей терпения.
Основные нововведения
Каждая новая версия операционной системы предполагает целый список нововведений. Десятый выпуск характеризуется следующими новшествами:
- вернулся рабочий стол в качестве ключевого интерфейса для пользователя. Всем тем, кому понравился интерфейс «восьмерки», могут вернуть его, выбрав соответствующую опцию. Теперь все приложения можно запустить из стартового меню;
Фото: вот так выглядит обновленный Пуск
- изменена панель Charms. В предыдущих версиях была практически бесполезна. Теперь эта панель будет работать только на планшетах;
- визуальные рабочие столы. Эта функция была максимально усовершенствована: теперь можно свободно переключиться между ними во время работы. Однако их нельзя перемещать;
- украшенный рабочий стол. Разработчики немного украсили данный элемент, добавив новые иконки;
Совет: для тех, кому это оформление не понравится, можно включить тему из предыдущих версий (в меню «персонализация»).
- оптимизация работы с мощными экранами. Разрешение 4К уже становится родным для многих современных мониторов. Поэтому в новой ОС добавлена функция динамического регулирования настроек, относительно пиксельной плотности;
- значительно усовершенствован стартовый экран. Добавлены, так называемые, живые плитки;
Фото: работать с приложениями стало проще
- оптимизирован центр уведомлений;
- добавлена Storage Sense. Данная функция позволяет оптимизировать работу устройства. Это актуально для слабеньких планшетов, которые имеют недостаточно физической памяти;
- добавлена функция Wi-Fi Sense. Эта утилита облегчает подключение к беспроводным сетям. Заимствована у Windows Phone;
- встроен Internet Explorer 12. Несмотря на слабую популярность этого браузера, корпорация Microsoft старательно продвигает его;
- доработан менеджер обновлений. Теперь эта утилита будет предлагать обновления в соответствии с особенностями конкретного ПК и его пользователя.
Где взять
Еще в сентябре 2014 года стала доступна к скачиванию версия Technical Preview. Однако она характеризуется достаточным количеством багов и ошибок. Таким образом, она полностью подтверждает статус «черновой».
Относительно недавно (в апреле 2015 года) появилась обновленная Insider Preview. В ней исправлены некоторые ошибки (например, появление «черного экрана»). Она предоставляется на бесплатной основе – на сайте корпорации Microsoft есть ссылка на скачивание и ключи.
Фото: официальный портал Microsoft
Более того, существует уникальная возможность – обновить ОС 7 или 8 поколения до 10 –ого. Производится данная процедура совершенно бесплатно, главное, чтобы Windows был лицензионный.
Важно! Можно обновить даже нелицензионную версию семерки или восьмерки, но она превратится в пиратскую десятку. Поэтому пользователям «пираток» проще всего скачать полноценную лицензионную версию, ибо пока она распространяется на бесплатной основе.
К сожалению, некоторые пользователи жалуются, что регулярно слетает активация. Единственный способ исправить эту проблему – отключить обновления.
Видео: Скачать и установить
Требования к системе
Как ни странно, требования к компьютеру у Windows 10 практически не отличаются от тех, что предъявляются к 7 и 8 версиям.
Впрочем, стоит их описать:
- двухъядерный процесс с тактовой частотой от 1ГГц;
- оперативная память: не менее 1 Гб (32-бит) и от 2 Гб (64 бит);
- свободное пространство на винчестере не менее 16 Гб (для стабильной работы может потребоваться больше);
- видеокарта, поддерживающая DirectX 9;
- для активации потребуется наличие Интернет-соединения.
Обратите внимание: если вы сомневаетесь в производительности своего ПК, то не волнуйтесь. Перед началом инсталляции система диагностирует ваше оборудование, и если оно не соответствует требованиям, появится соответствующее сообщение.
Подготовка к установке
Инсталлировать ОС можно с помощью компакт-диска, либо загрузочной флешки. Первый способ, как правило, более надежный.
Создание диска утилитой BurnAware Free
Если вы желаете произвести инсталляцию с диска, необходимо записать его определенным образом. В этом нам поможет утилита BurnAware.
Данная процедура производится следующим образом:
- скачиваем программу и устанавливаем её. Распространяется она на бесплатной основе;
- далее вставляем чистый ДВД в привод и запускаем приложение;
- в правой части меню выбираем пункт «записать образ»;
Фото: главное меню
- появится окошко, в котором потребуется указать путь к скачанному образу ОС;
- затем устанавливаем скорость записи. Обязательно выбираем наименьшую скорость, так как это обезопасит от всевозможных ошибок;
Фото: выбор минимальной скорости
- в конце нажимаем кнопку «записать».
Фото: запись
Распространенная ошибка 0x80070570 может появиться, если использованный диск будет поврежденным. Поэтому следует использовать только новый диск.
Можно использовать и другие программы, к примеру, UltraISO или Nero. Однако BurnAware отличается простотой в использовании и «легкостью». Nero весьма требователен к системе, к тому же сильно поедает оперативную память.
Пошаговая установка Windows 10
Если вы хотите перейти на Windows 10 инструкция по установке поможет вам в этом. Практически все процедуры автоматизированы. Поэтому от пользователя требуется минимум знаний и навыков.
Активация загрузки с диска
Чтобы началась инсталляция необходимо немного полазить в BIOS.
Потребуется сделать следующее:
- при запуске компьютера открыть БИОС. Для этого нужно нажать на соответствующую клавишу — F2, F8, Esc или Del (зависит от версии). Чаще всего сразу при запуске будет высвечено сообщение, в котором указано, какую клавишу требуется нажать;
Фото: вот так нужно выставить последовательность
- далее нужно настроить последовательность так, чтобы на первом месте оказался привод. В зависимости от конкретного БИОС-а этот пункт может называться Boot или System Configuration. Найдя требуемый раздел, выставляем привод на первое место при помощи стрелочек;
- в конце выбираем пункт «сохранить и выйти». После этого перезагружаем компьютер.
Сама установка
В некоторых случаях может появляться ошибка под номером 0x80070017.
Если вы уверены, что с диском проблем нет, стоит обратить внимание на следующие аспекты:
- оперативная память. Эта ошибка может возникать из-за проблем с данным устройством. Поэтому следует проверить его с помощью различных утилит для тестирования компьютера;
- Винчестер. В нем могут быть ошибки, поэтому рекомендуется проверить его. Для этого имеется встроенная утилита (CHKDSK);
- Вначале система попросит вас нажать любую клавишу и после этого откроется главное окно. Сделать потребуется следующее:
Фото: выбор языка и раскладки клавиатуры
- в появившемся окне выбираем язык. В настоящий момент существует лишь англоязычная версия. Также нужно будет выбрать формат времени. После этого нажимаем кнопку Next;
- появится окошко с одной единственной кнопкой «Install now». Нажимаем её. Также в этом окне можно выбрать пункт восстановления системы;
Фото: нажимаем Install now
- откроется стандартное лицензионное соглашение. Читаем его (по желанию) и нажимаем Next;
- теперь выбираем пункт второй пункт (Custom);
Фото: выбираем второй пункт
- появится список имеющихся у вас разделов. Здесь вы может сразу отформатировать жесткие диск, а также разделить их;
Фото: работа с разделами
Важно! Нельзя назначать распаковку в тот раздел, в котором уже имеется ОС.
- можно создать новый раздел, нажав на кнопку New. После этого вас попросят указать выделяемый размер;
- выбрав (или создав) раздел, нажимаем Next. Начнется основной процесс.
Далее система сама произведет инсталляцию.
Фото: начало копирования системных файлов
Настройка ОС
После завершения установки (зависит от производительности ПК) вам будет предложено подключить к доступным сетям Wi-Fi. Интернет будет нужен для активации, поэтому подключите его. Если у вас проводной или 3G-интернет, активацию можно будет осуществить позже.
Затем появится окно с настройками. Вам будет предложено два варианта: автоматические (Use express)или ручные (Customize) настройки. Лучше всего воспользоваться вторым вариантом, так как данные параметры подходят для большинства пользователей.
Если же вы желаете все сделать «под себя», то будет возможно настроить такие аспекты, как:
Фото: выбор автоматических настроек
- включение/отключение обновлений;
- их периодичность;
- разрешение на отправку отчетов.
Затем появится окошко, в котором нужно будет ввести данные учетной записи. Если она у вас отсутствует, придется произвести регистрацию. Для этого вам потребуется наличие электронного ящика и выход в интернет.
В следующем окне будет предложено настроить хранилище OneDrive. После этого нажимаем Next и через некоторое время перед вами предстанет рабочий стол. Это значит, что инсталляция завершена.
видео: Обзор всех новых функций
Установка драйверов
В конце вам потребуется инсталлировать все необходимые драйвера. Если у вас имеется соответствующий диск (выдается при покупке ПК), то просто вставляете его и следуйте инструкции.
В его отсутствии можно решить данную проблему следующими способами:
- установить менеджер драйверов. Для его работы необходимо подключение к интернету;
- скачать пакет с драйверами;
- искать вручную к каждому устройству. Для этого воспользуемся идентификационным номером (его можно найти в свойствах устройства). Вставляем этот набор букв и цифр в поисковик. Далее находим подходящий под нашу систему вариант.
Стоит отметить, что практически все драйвера, которые совместимы с Windows 7 и 8 подходят и для 10. Поэтому, если они у вас имеются, запишите их на диск или флешку перед началом установки ОС.
На этом все. Как видите, процесс инсталляции новой операционной системы не такой уж сложный. Помните, что если «десятка» вам не понравится, вы сможете в любой момент вернуться к более ранней Windows. Для этого нужно будет вставить загрузочный диск (или флешку) и выбрать пункт «обновление».