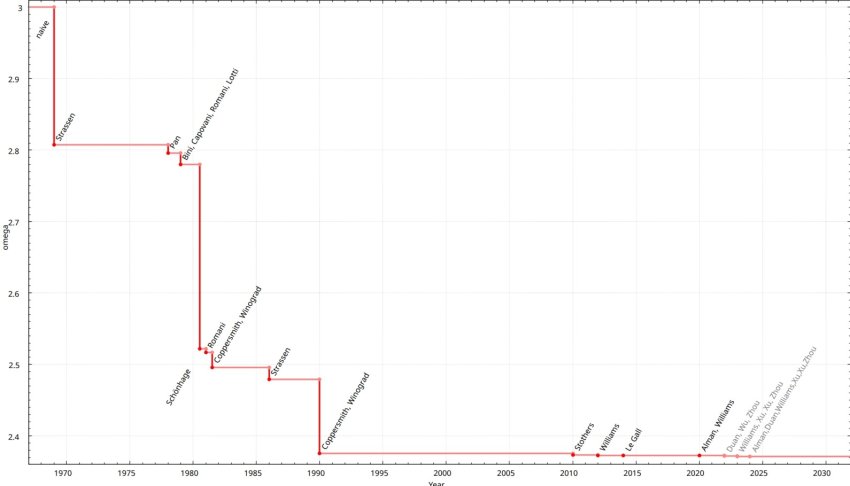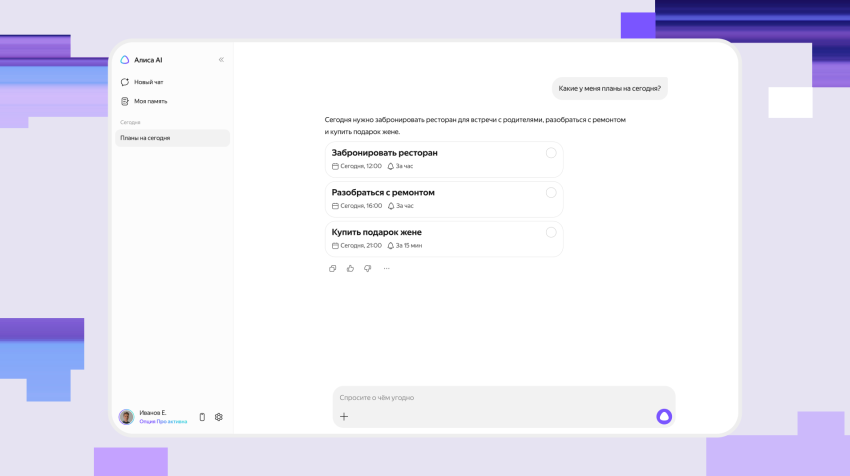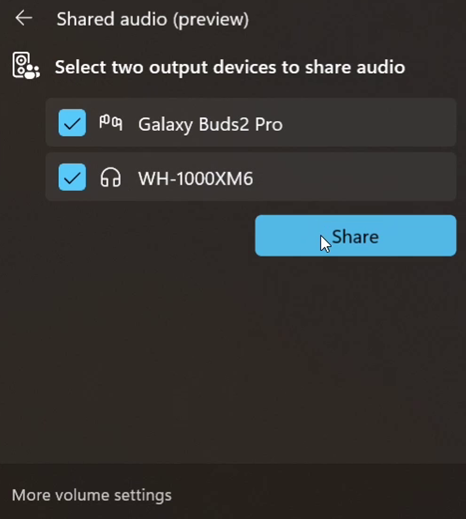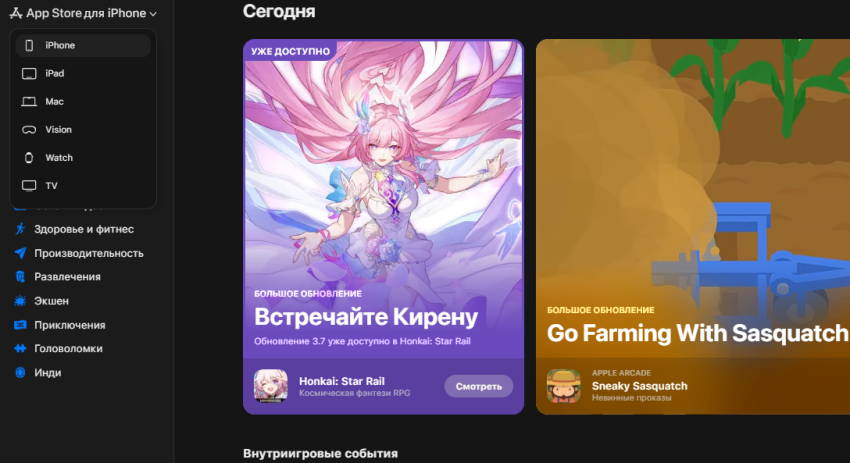✔Как очистить кэш в Браузере Интернет Эксплорер всех версий - «Браузеры»
При навигации в сети интернет для ускорения работы в кэш браузера заносятся всевозможные элементы страниц.
Если информация, хранящаяся в кэше становится со временем причиной неправильной загрузки страниц, либо если пользователь желает стереть все данные о посещенных сайтах, то нужно очистить кэш.
Для чего нужен кеш
Кэш браузера для простого среднестатистического пользователя – это некоторая область памяти рабочей станции, которая временно содержит в себе журнал его действий, то есть сохраняет перечень посещаемых интернет-ресурсов, загружаемых песен, картинок и видео.
Очистить кэш браузера Internet Explorer необходимо для экономии трафика, и для увеличения скорости работы самого браузера.
Фото6 Internet Explorer 11
Причины торможения браузера
Существует несколько основных причин медленной работы браузера:
- недостаточная мощность компьютера;
- огромное количество файлов-cookie, чрезмерное заполнение истории и кэша браузера;
- наличие лишних и обычно абсолютно бесполезных компонентов обозревателя, которые обычно появляются после инсталляции некоторых программ;
- большой период времени после последней дефрагментации жёсткого диска;
- большое количество закладок в обозревателе;
- заражение рабочей станции вирусом.
Видео: почистить кэш браузера
Очистить кэш Internet Explorer 11
На Интернет эксплорер 11 очистка кэша производится следующим образом:
- запустите обозреватель;
- в случае отсутствия строки меню нажмите «Alt+X» или же в самом браузере щелкните мышкой на иконку «Сервис» (напоминающую шестеренку);
- в открывшемся меню нажмите «Свойства браузера»;
- выберите вкладку «Общие» и щелкните на «Удалить»;
Фото: очистка временных файлоа
- в активном окошке «Удаление истории обзора» отобразятся некоторое количество опций. Выделяя определенные опции можно выбрать сплошную или частичную очистку кэша. Отметив параметры очистки, подтвердите свое решение нажатием кнопки «Удалить».
Фото: выбор параметров для удаления
Через панель инструментов
Еще один вариант очистки кэш обозревателя без его запуска состоит в использовании «Панели управления».
Последовательность действий такова:
- в «Панели управления» выберите «Сеть и Интернет»;
Фото: панель инструментов
- после открытия окна нажмите на «Удаление истории обзора и файлов cookie»;
- откроется окно браузера, в котором выберите параметры очистки и подтвердите свой выбор нажатием кнопки «Удалить».
Через CCleaner
CCleaner – это очень полезное приложение, предназначенное для увеличения производительности рабочей станции. Оно помогает стереть из памяти компьютера любые ненужные или неиспользуемые файлы из жесткого диска, в том числе файлы кэша.
Фото: программа CCleaner
Удаление кэша браузера в CCleaner осуществляется следующим образом:
- проинсталлируйте одну из версий рассматриваемой программы;
- выберите в левой части приложения вкладку «Очистка»;
- во вкладке Windows выберите Internet Explorer, и установите галочки напротив соответствующих опций удаления файлов;
- запустите удаление, щелкнув левой кнопкой мыши на «Очистка».
Фото: удаление файлов
Чистим кэш по версиям IE6 – IE9
В различных версиях Internet Explorer механизм очистки кэша немного отличается.
IE6:
- запустите обозреватель и щелкните на «Сервис». При отсутствии меню используйте клавишу «Alt»;
- выберите пункт «Свойство обозревателя»;
- выберите «Общие» и нажмите «Удалить файлы»;
Фото: вкладка общие
- открывшемся окошке подтвердите очистку кэша, нажатием «ОК».
IE7:
- запустите обозреватель и щелкните на «Сервис». При отсутствии меню используйте клавишу «Alt»;
- в открывшемся меню выберите «Удалить журнал обозревателя»;
Фото: свойства обозревателя
- выберите «Временные файлы интернета»«Удалить файлы»;
- подтвердите свое намерение нажатием на кнопку «Да».
IE8 — IE9:
- запустите обозреватель и щелкните на «Сервис». При отсутствии меню используйте клавишу «Alt»;
- затем выберите «Удалить журнал обозревателя»;
- в активном окошке поставьте параметр «Временные файлы интернета» при этом, уберите флаги с прочих параметров;
Фото: удаление истории обзора
- запустите очистку при помощи кнопки «Удалить».
Чистить кэш Internet Explorer рекомендуется периодически. В него записываются файлы, к которым больше всего обращения со стороны пользователя. Со временем он становится хранилищем ненужной и неиспользованной информации. Значительный размер кэша отрицательно влияет на производительности компьютера.
Наиболее оптимальный вариант – автоматическая очистка кэша, однако не всегда данная задача выполняется правильно. Стоит знать, что в случае торможения компьютера следует попробовать очистку кэш–памяти.