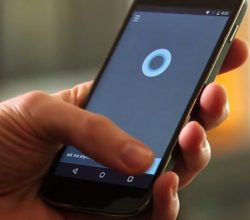✔BlueStacks App Player – эмулятор Android для Windows-устройств - «Windows»
Программа BlueStacks App Player – это бесплатный эмулятор мобильной платформы Android для настольных операционных систем Windows и Mac OS. Это виртуальная среда, позволяющая использовать на компьютере не все, но большую часть возможностей Android, в частности, устанавливать игры и приложения.
Создатели эмулятора заявляют о поддержке 86% Android-игр. А процент поддержки приложений итого больше – 96%. BlueStacks App Player эмулирует Android-планшет, в котором, как в настоящих планшетах или смартфонах, есть свой интерфейс с несколькими рабочими столами, панелью уведомлений, настройками, встроенным магазином Google Play, работающим в связке в действующими Google-аккаунтами. BlueStacks App Player не предназначен для какой-то узкой пользовательской аудитории, эмулятор могут использовать как разработчики для тестирования игр и приложений, так и обычные пользователи в целях доступа ко всем возможностям мобильной платформы от Google. Так, например, для тех, у кого нет ни Android-, ни iOS-гаджета, эмулятор может стать средством полноценного доступа к онлайн-трансляциям популярного веб-сервиса Periscope, который не предусматривает в окне браузера отправку стримерам текстовых сообщений. Другой пример – голосование посредством специальных приложений за участников Евровидения или прочих медиапроектов внутри стран. В общем, BlueStacks App Player – вещь несомненно полезная, и в обустройстве этого эмулятора будем разбираться ниже.
1. Скачивание и установка
Скачать BlueStacks App Player можно на его официальном сайте www.bluestacks.com/ru. В систему Windows эмулятор устанавливается как любая обычная программа. После первого этапа принятия лицензионного соглашения на втором этапе установки можно сменить предустановленное расположение данных эмулятора. По умолчанию для этих целей предусматривается создание папки «BlueStacks» по пути C:ProgramData. Что это за данные эмулятора? Это его рабочие файлы, общие файлы Windows и Android, а также виртуальный диск VDI, который эмулирует SD-карту мобильных устройств. Сразу же после установки эта папка займет почти 3 Гб, а со временем она будет разрастаться. Если под раздел диска С отведено немного места или если Windows установлена на SSD-накопителе (при условии, что речь идет об экономии его ресурса), желательно указать другой путь для хранения данных – на несистемном разделе HDD.
Далее в процессе установки ничего менять не нужно, разве что попутно согласиться на установку компонента Windows «.NET Framework 3.5», если его еще нет в системе. Запускаем BlueStacks App Player.
И выполняем вход с помощью аккаунта Google. Без последнего работа с эмулятором невозможна.
После этого будет произведен полный запуск эмулятора, в окне которого еще раз нужно будет пройти авторизацию с помощью аккаунта Google, но уже в интерфейсе Android, как это делается на настоящих планшетах и смартфонах.
2. Android внутри эмулятора
После выполнения авторизации увидим планшетный рабочий стол с некоторыми предустановленными приложениями.
Основная часть окна отводится под виртуальный Android. Слева окна BlueStacks App Player отдельной панелью реализованы некоторые аппаратные функции мобильных устройств и возможности, связывающие две среды – реальную Windows и виртуальную Android. Верхушка окна является еще одной рабочей зоной непосредственно эмулятора, где размещаются настроечные опции и вкладки запущенных приложений. Вкладки активных приложений по типу браузерных – отличительная особенность Android на реальных мобильных устройствах и внутри программы BlueStacks. И это, бесспорно, весьма удобная особенность в условиях работы с компьютером.
3. Настройки эмулятора
Из перечня настроечных опций эмулятора стоит отметить два важных раздела – «Настройки» и «Предпочтения».
Первый – это не что иное, как настройки Android, в формате BlueStacks App Player лишенные части параметров, которые присутствуют на реальных мобильных устройствах. В числе упраздненных параметров – настройки экрана вместе с возможностью установки обоев рабочего стола. Но этот момент легко решается за счет специальных приложений, предлагающих свой ассортимент обоев и позволяющих их применять к рабочим столам Android.
Настройки экрана (точнее, окна эмулятора), резервное копирование приложений и данных, их восстановление, сброс настроек к заводским, настройка уведомлений – все эти моменты вынесены в настроечный раздел «Предпочтения». Эмулятор может работать в полноэкранном режиме, в котором убирается панель инструментов слева окна. Погрузиться полностью в атмосферу Android-игр можно, если настроить еще и скрытие в полноэкранном режиме верхней панели инструментов. Это делается во вкладке «Общие».
Также хотелось бы обратить внимание на вкладку «Система»: здесь можно изменить предустановки выделяемых эмулятору аппаратных ресурсов. Например, изменить объем оперативной памяти и число ядер процессора, а также установить высокий показатель DPI (число пикселей на дюйм). Не стоит выделять эмулятору больше 2 Гб оперативной памяти, если ее на компьютере 4 Гб. Если оперативной памяти на компьютере меньше 4 Гб, отдаваемый эмулятору объем нужно разделить на 2 и BlueStacks App Player запускать только после закрытия браузера и прочих программ, активно поглощающих ресурсы оперативной памяти.
4. Эмуляция аппаратных функций Android-устройств
BlueStacks эмулирует отдельные аппаратные функции Android-устройств как то:
- Поворот экрана (при применении функции требуется перезапуск приложений);
- Создание скриншотов, в частности, с возможностью их сохранения внутри Windows;
- Смена местоположения, определяемого по умолчанию;
- Регулировка громкости.
Кнопки этих функций реализованы на боковой ленте слева окна эмулятора. На верхней панели инструментов находится еще одна примечательная возможность – привязка клавиш клавиатуры или кнопок геймпада к зонам экрана и определенным действиям для удобства управления в Android-играх.
5. Копирование файлов из Windows
BlueStacks App Player предусматривает общий текстовый буфер обмена между Windows и Android. Но вот копирование и вставку файлов (или их перетаскивание) из одной операционной системы в другую пока что осуществить нельзя. На боковой панели инструментов эмулятора имеется кнопка, в идеале предназначенная для копирования файлов из среды Windows в специальную общую папку на виртуальной SD-карте Android. Но, увы, на момент написания статьи эта функция не работает корректно.
Отдельные типы файлов пользовательского профиля Windows эмулятор по умолчанию расшаривает внутри Android. Их можно найти с помощью любого файлового менеджера на виртуальной SD-карте по пути:
/storage/sdcard/windows
В папках «Pictures» и «Documents» получим доступ к картинкам и документам пользовательского профиля Windows. Папка «BstSharedFolder» – универсальная, в ней могут содержаться любые типы файлов, перенесенные из Windows.
Чтобы сделать нужный файл доступным внутри Android, в системе Windows необходимо скопировать его в специальную общую папку по пути хранения данных эмулятора, о котором говорилось в начале статьи. Например, если предустановленный путь для данных эмулятора не менялся, путь к этой общей папке будет таким:
C:ProgramDataBluestacksUserDataSharedFolder
Если путь хранения данных менялся, вместо «C:ProgramData» нужно подставить свои данные.
Только и здесь, увы, не все будет работать корректно: Android видит не все типы помещенных в общую папку файлов, лишь отдельные из них. Это недоработка разработчиков, но не особо большая потеря в целом для процесса работы с BlueStacks App Player. Если станет необходимость в переносе файлов с Windows на Android, можно воспользоваться, к примеру, облачным хранилищем Google Диск, установив его приложение на эмулятор.
6. Установка приложений из APK-файлов Windows
Как и в системе Android, работающей на настоящих устройствах, так и в Android внутри BlueStacks App Player приложения и игры можно устанавливать не только из магазина Google Play, но также из файлов APK. APK-файлы не обязательно переносить на виртуальную SD-карту эмулятора, на боковой панели инструментов BlueStacks App Player имеется специальная кнопка, открывающая проводник Windows для указания пути к файлам APK, хранящимся на диске компьютера.
После указания пути к APK-файлу запустится установка Android-приложения.
7. BlueStacks TV
BlueStacks TV – это отдельное приложение в составе эмулятора для стриминга Android-игр.
В этом приложении можно присоединиться к существующим онлайн-трансляциям стримеров и в общем чате оставлять свои комментарии.
А можно запустить собственную трансляцию и показать зрителям свое мастерство в той или иной Android-игре. Для этих целей BlueStacks TV предлагает простейший механизм запуска потокового видео на веб-сервисах Facebook Live и Twitch.tv.