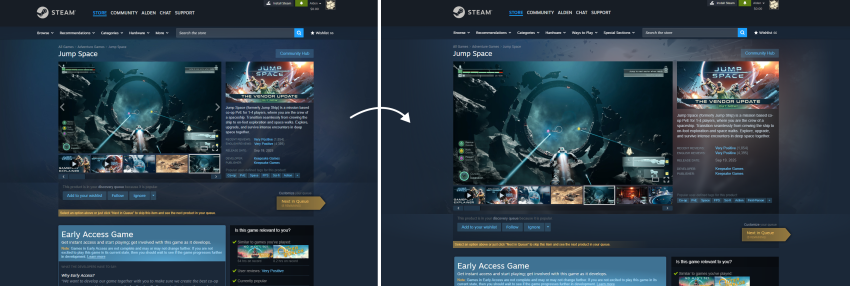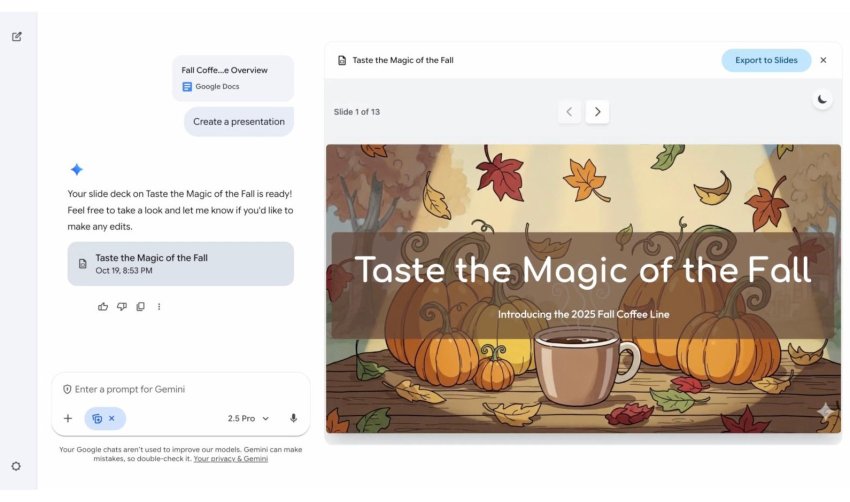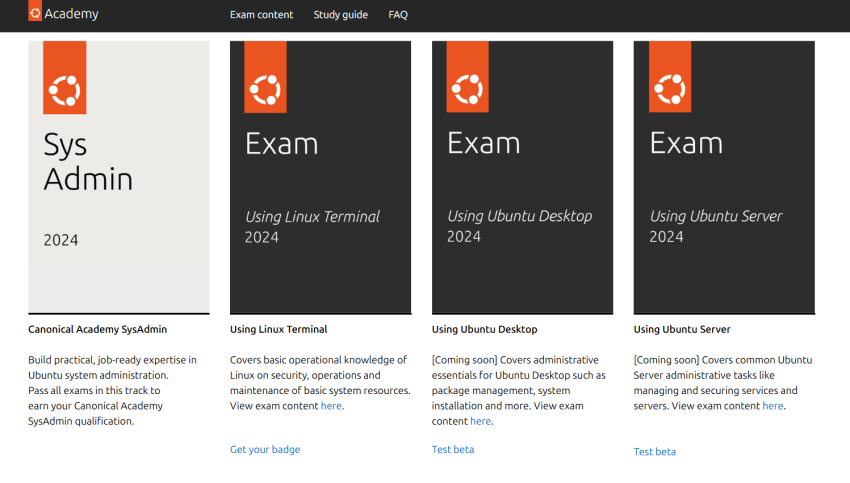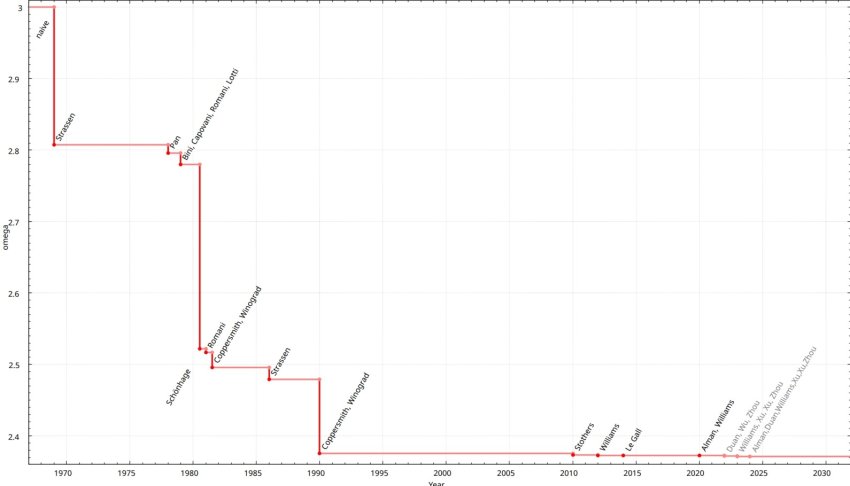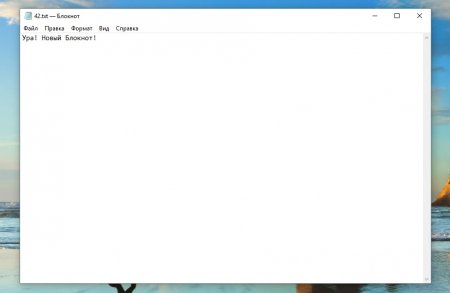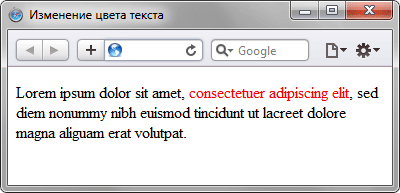✔Полезные функции Microsoft Word, которые помогут вам упростить работу - «Windows»
Microsoft Word – самый популярный текстовый редактор, но так ли хорошо его знают пользователи? Можно побиться об заклад, что нет. Функциональные возможности Word огромны и немалая их часть остается неочевидной. Здесь мы приведем лишь десять малоизвестных функций редактора, но все они, безусловно, будут весьма полезными в вашей работе.
1. Быстрое выделение и удаление фрагментов текста
Когда нужно выделить какой-нибудь участок текста, пользователи обычно проделывают это с помощью мышки с зажатой левой кнопкой. Способ удобный, но не единственный. Чтобы выделить целое предложение, зажмите Ctrl и кликните по любому слову, если же нужно выделить слово, с зажатой Ctrl необходимо кликнуть по нему два раза, а если понадобиться выделить целый абзац, дважды щелкните по любому слову.
Для удаления небольших фрагментов традиционной используется BackSpace, при этом текст удаляется посимвольно, если же нажимать BackSpace с зажатой Ctrl, удаляться будут целые слова. Этот же трюк позволит вам быстро перемещаться по тексту, только вместо BackSpace нужно нажимать клавиши-стрелки.
2. Вставка апострофа без изменения раскладки клавиатуры
Чтобы вставить в текст апостроф, не переключая раскладку и не мучая понапрасну цифровую клавиатуру, достаточно зажать Ctrl и дважды нажать клавишу Э.
3. Перемещение в точку положения курсора
Представьте, что в ходе работы с большим документом вам нужно перепроверить текст ниже или выше. Как при этом не потерять текущее положение курсора и вернуться к месту, на котором вы прервали работу? Неужели нужно запоминать номер страницы? Конечно, нет! Установите курсор в нужное место, а затем прокрутите текст мышкой вниз или вверх, ища нужные вам места. Когда же захотите вернуться к «якорю», нажмите комбинацию Shift + F5.
4. Повтор предыдущей команды
Если после выполнения какого-нибудь действия нажать клавишу F4, Word повторит ее. Таким действием может быть ввод текста, удаление строк, применение стилей и форматирования.
5. Генерирование случайного текста
Если в ходе тестирования функций или создания макета вам понадобится заполнить некую область произвольным текстом, можете воспользоваться встроенной опцией генерирования массива из строк и абзацев. Нужно ввести команду =lorem(P,С), где P – число абзацев, а С – число предложений, а затем нажать ввод.
6. Создание скриншотов
При создании в Word справочных материалов трудно обойтись без использования скриншотов. Скрины можно создать с помощью сторонних утилит, а затем вручную вставить их в документ, но будет гораздо проще, если воспользоваться встроенной в Word функцией создания экранных снимков. Переключитесь на вкладку «Вставка», нажмите значок «Снимок» и редактор тут же покажет все открытые окна. Если кликнуть по выбранному окну, оно будет вставлено в документ, где вы сможете его отредактировать.
7. Расширенный буфер обмена
При копировании в буфер обмена информации Word автоматически сохраняет ее в памяти, что позволяет повторно использовать эти данные в документе. Чтобы увидеть все, что вы копировали в буфер обмена, достаточно нажать одноименную кнопку на вкладке «Главная».
8. Вертикальное выделение текста
Вертикальное выделение может здорово выручить при работе со списками. Для этого при выделении текста мышкой необходимо зажать Alt и двигаться в нужном направлении вверх, вниз и влево-вправо.
9. Печать в любом месте
При оформлении документов в текст нередко приходится добавлять имя автора, подпись и тому подобную информацию. Согласно общепринятым правилам, они должны располагаться не слева, а справа страницы, то же самое касается эпиграфов. Начать печатать в нужном месте очень просто, нужно установить курсор в предполагаемое место печати и быстро кликнуть мышкой два раза.
10. Word как менеджер задач
Microsoft Word можно использовать как простой менеджер задач, но для этого сначала нужно добавить на ленту инструментов режим разработчика. Кликните по меню ленты ПКМ, выберите «Настройка ленты» и отметьте в открывшемся окне параметров чекбокс «Разработчик».
Далее перейдите на только что появившуюся вкладку разработчика, установите курсор в нужное место, например, в начало будущего списка и нажмите элемент «Флажок».
В месте, куда был установлен курсор, появится динамический чекбокс.