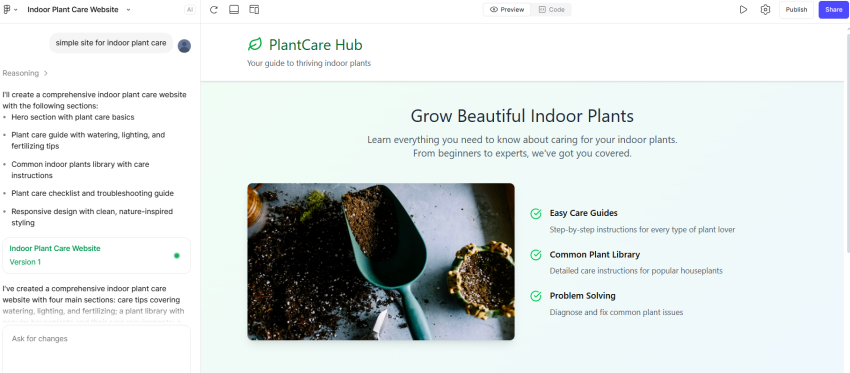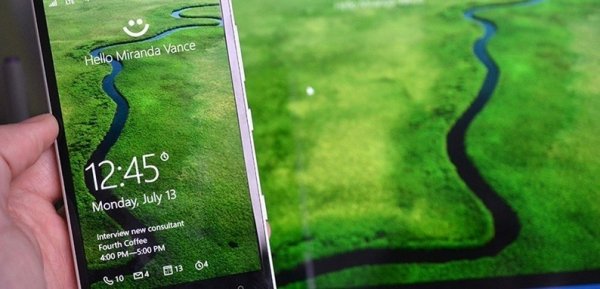✔Как запаролить доступ к флешке с помощью штатной функции Windows – BitLocker - «Windows»
Конфиденциальность данных, хранящихся на жестком диске компьютера, может быть обеспечена запароленной учетной записью операционной системы. Это не спасет информацию, если на нее будут нацелены профессионалы серьезных структур, но от шпионов мелкого плавания и любопытствующих членов семьи с помощью запароленного входа в систему личные данные, в принципе, уберечь можно. А вот съемные носители информации из-за своей мобильности подвержены даже самому малому риску. Как запаролить доступ к данным, хранящимся на флешке? Ниже рассмотрим, как осуществляется защита данных на USB-носителях с помощью штатной функции Windows – BitLocker.
О BitLocker
BitLocker – это технология защиты данных путем их полного шифрования, входящая в состав штатного функционала Windows 7 (в редакциях Ultimate и Enterprise), Windows 8.1 и 10 (в редакциях, начиная с Professional), а также серверных операционных систем, начиная с Windows Server 2008 R2. Технология BitLocker работает как с несъемными устройствами – встроенными жесткими дисками компьютера, так и со съемными – флешками, SD-картами, прочими подключаемыми USB-носителями данных.
Как видим, не все редакции Windows могут шифровать данные, но минимальная возможность разблокировки доступа к содержимому носителей, зашифрованных в других редакциях Windows, присутствует во всех версиях этой системы, начиная с Vista. С Windows XP и другими операционными системами ситуация сложнее – на таковых содержимое флешки не будет доступно. Но при желании открыть зашифрованную с помощью BitLocker флешку на компьютерах с системами Linux и Mac OS можно воспользоваться специальной утилитой DisLocker.
В процессе шифрования разделов встроенного жесткого диска, как правило, встает необходимость в настройке разрешения на использование BitLocker без совместимого TPM. Такое разрешение настраивается в редакторе локальной групповой политики. Для съемных носителей никаких дополнительных действий проводить не нужно, и можно сразу приступать к процессу шифрования.
Шифрование флешки
Открываем проводник Windows, вызываем контекстное меню на значке накопителя и выбираем «Включить BitLocker».
В открывшемся окне шифрования диска активируем галочкой поля ввода пароля, которые, собственно, далее и заполняем. Пароль должен состоять как минимум из цифр и строчных букв. BitLocker – технология, предусматривающая, кроме обычной парольной защиты, снятие блокировки с помощью смарт-карт на компьютерах, которые, соответственно, оборудованы устройствами для чтения данных смарт-карт. Смарт-карты – это корпоративные реквизиты. Их используют крупные компании в целях обеспечения конфиденциальности данных, с которыми работает административный корпус сотрудников. Какой из способов разблокировки выбрать и стоит ли подвязывать к рабочему реквизиту личные носители информации, разблокировка которых, к тому же, возможна не на любом компьютерном устройстве, а лишь на специально оборудованном – безусловно, решать пользователю. В нашем случае в условиях отсутствия смарт-карты выбор очевиден – только пароль. Жмем «Далее».
Следующий этап – выбор способа сохранения ключа восстановления на тот случай, если пароль будет забыт.
В нашем случае оптимальным вариантом является создание специального текстового файла, где будет храниться идентификатор шифрования носителя данных и ключ восстановления.
В дальнейшем этот текстовый файл можно переместить на мобильное устройство, в облачное хранилище или в любое другое укромное место, если текущий компьютер таковым не является.
Жмем «Далее».
Шифровать только занятое по факту место на диске – вариант, упрощающий работу BitLocker с большими объемами разделов диска. Для флешек целесообразнее выбрать шифрование всего диска. Если на флешке хранится больше гигабайта информации, этот процесс не пройдет быстро. Плюс к этому, компьютер во время шифрования может подтормаживать из-за усиленного потребления этим процессом системных ресурсов. Тем не менее, единожды пройдя процедуру шифрования, в дальнейшем можно рассчитывать на защиту не только имеющейся на носителе информации, но и новых записываемых данных. Жмем «Далее».
В окошке выбора режима шифрования для флешек выбираем режим совместимости. Жмем «Далее».
Запускаем процесс шифрования.
Дожидаемся его завершения.
Разблокировка флешки
Далее отсоединяем флешку и вновь подключаем ее к компьютеру. Теперь в окне проводника она будет видна отличным от прочих дисков и устройств компьютера значком – с дорисовкой закрытого замка. При попытке открыть содержимое флешки появится окно BitLocker для ввода пароля и нажатия кнопки разблокировки. И только после ввода пароля содержимое накопителя станет доступно.
Управление BitLocker
Разблокированный флеш-накопитель в проводнике будет отображаться значком с дорисовкой открытого замка. В контекстном меню, вызванном на зашифрованной флешке, получим доступ к управлению функциями BitLocker. Для изменения пароля реализована отдельная команда, а все остальные функции будут доступны при выборе команды «Управление BitLocker».
С помощью соответствующих опций можно создать дубликат текстового файла с ключом восстановления («Архивировать ключ восстановления»), сменить пароль, удалить его после того, как метод разблокировки заменен на использование смарт-карты, включить автоматическую разблокировку на доверенных компьютерах или отключить BitLocker вовсе.
Отключение BitLocker
Отключения BitLocker – процесс, обратный шифрованию. Выбрав эту функцию, ее необходимо дополнительно подтвердить.
И дождаться завершения расшифровки.
Восстановление забытого пароля
Если пароль разблокировки забыт, форму его ввода необходимо развернуть и выбрать надпись «Введите ключ восстановления».
В форме ввода ключа восстановления будет содержаться подсказка – первая группа символов идентификатора (ИД ключа) на тот случай, если ключей восстановления хранится несколько. Далее дело за малым – скопировать в текстовом файле тот самый 48-значный ключ восстановления, вставить его в форме разблокировки и нажать кнопку «Разблокировать».
Если флешка длительное время использовалась на доверенном компьютерном устройстве с автоматической разблокировкой, но вдруг встала необходимость в защите данных, а пароль забылся, нужно в окне управления BitLocker выбрать функцию смены пароля и сбросить забытый пароль.