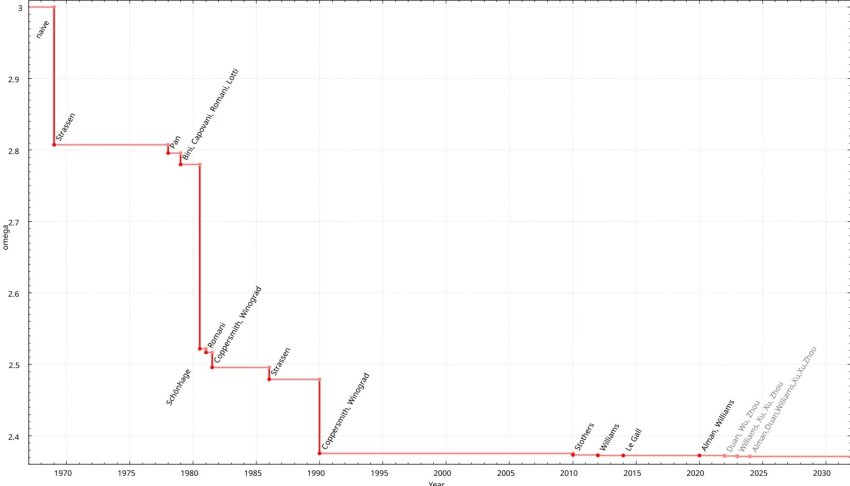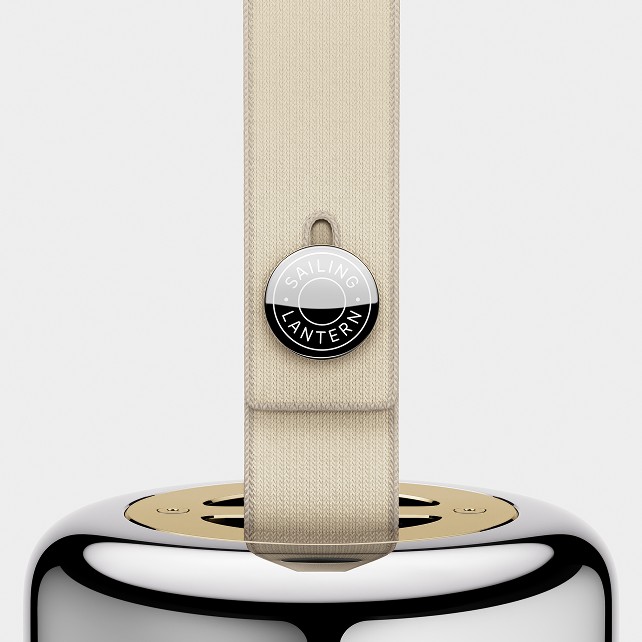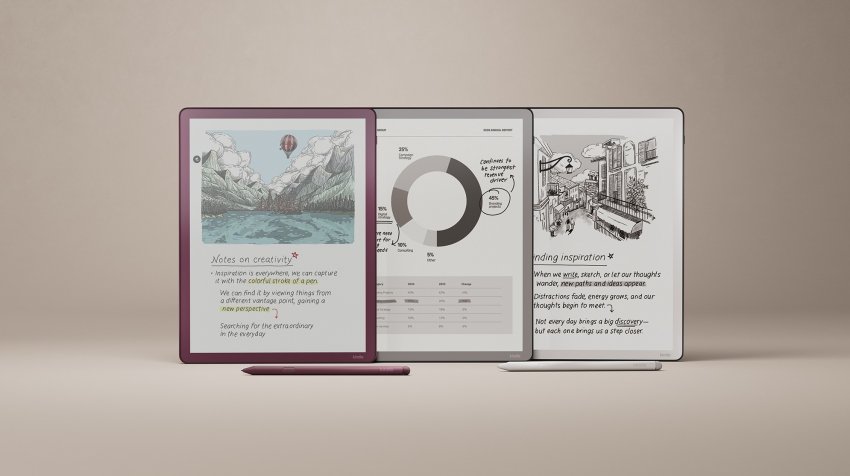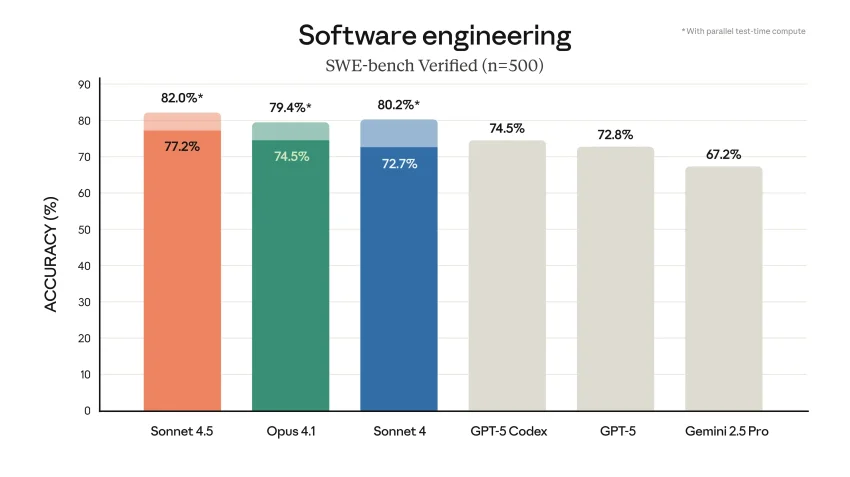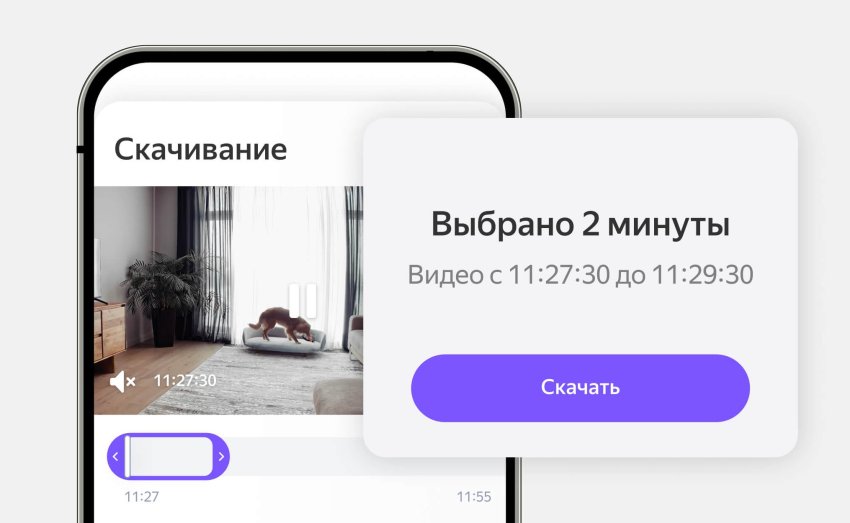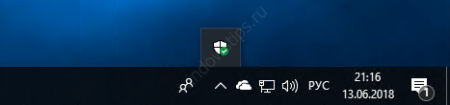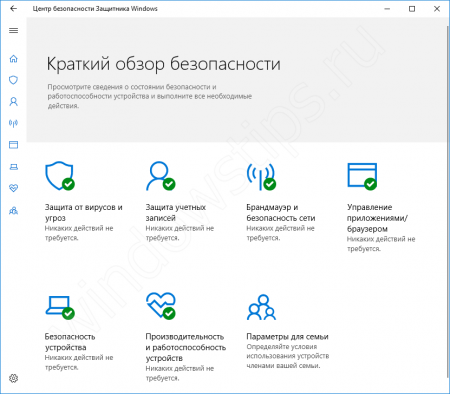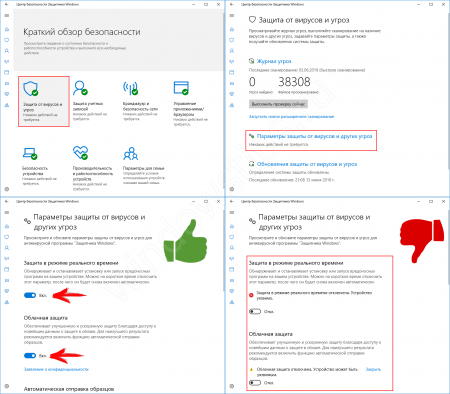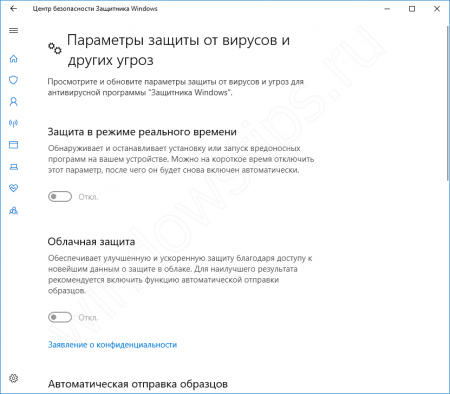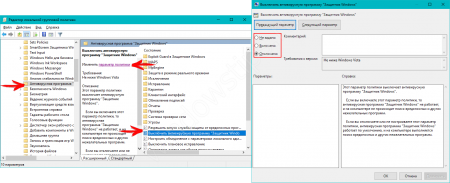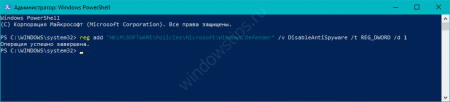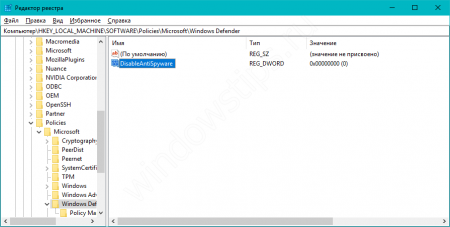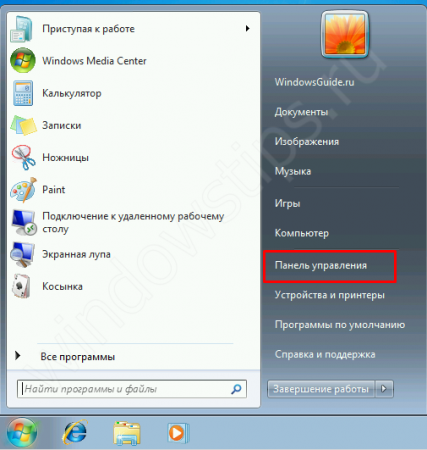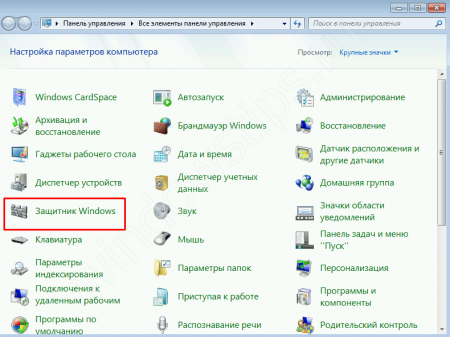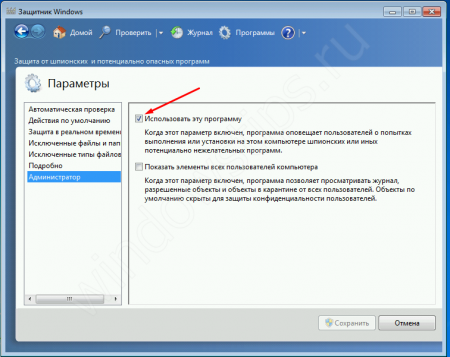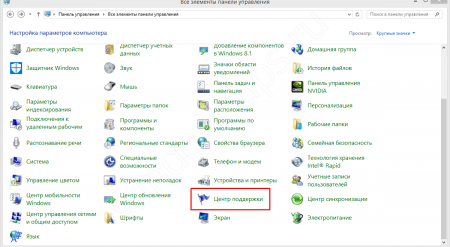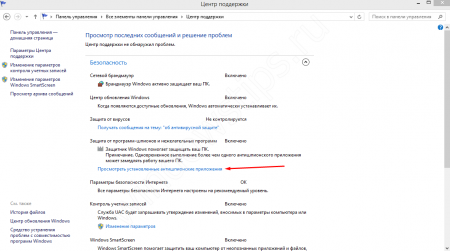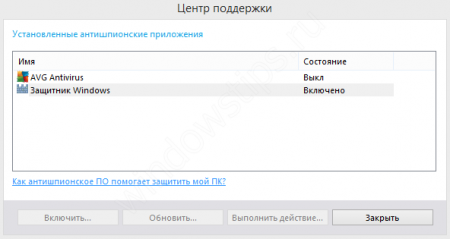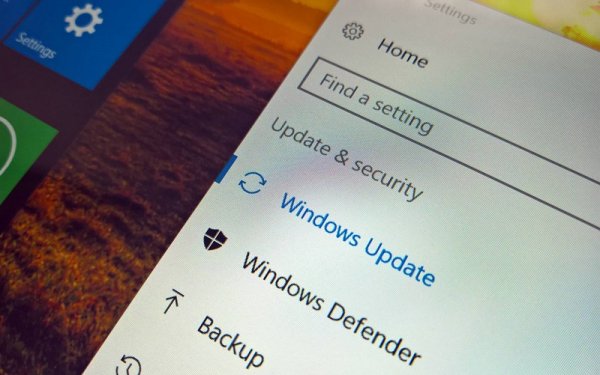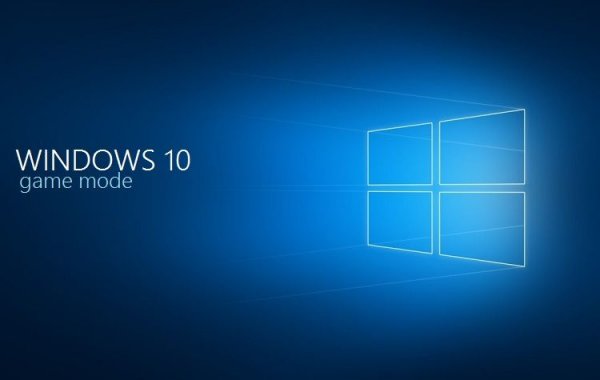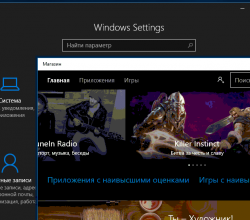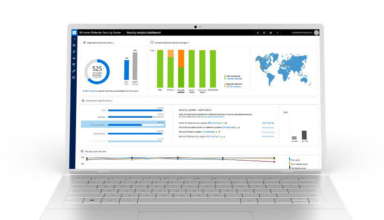✔Как включить защитник на Windows 10: как скачать и открыть защитник - «Windows»
Многие пользователи не пользуются сторонними антивирусами и полагаются на встроенное решение от Microsoft. С каждым новым крупным обновлением системы антивирус показывает результаты всё лучше и лучше. На данный момент он проявляет себя не хуже бесплатных антивирусов, но с меньшей нагрузкой на систему. В данной статье мы опишем основные вопросы и сложности, которые описывают, как включить защитник Виндовс (Windows) 10.
Windows Defender. Включение, проблемы и сложности
В обновлении Creators Update (версия 1703) появилось новое приложение, включающее в себя основные параметры безопасности устройства – Центр безопасности. Он включает в себя защиту от вирусов и угроз, параметры учетных записей и семейного доступа, настройки брандмауэра, безопасности и многое другое.
Если вы хотите узнать, как включить центр безопасности защитника Windows 10, то далее расскажем об этом более подробно.
Для начала потребуется открыть Центр безопасности. Для этого отобразите скрытые значки или найдите в трее символ «Щита». В зависимости от состояния системы он может быть «красным» - есть угроза, «желтым» - уведомление или предупреждение и «зелёным» - всё отлично. Для открытия нажмите дважды на иконку.
Главное окно Центра безопасности отображает статусы всех основных показателей – защиты от брандмауэра, учетных записей, вирусов, приложениями, безопасностью и производительностью.
Основная роль Защитника это поиск и защита от вирусов и вредоносного ПО. Поэтому, главное, чтобы защита была включена. Для этого выполните следующие шаги:
- В Центре безопасности откройте «Защита от вирусов и угроз»
- Пройдите в «Параметры защиты от вирусов и других угроз»
- Убедитесь в том, что облачная и защита в реальном времени включены.
- Если вдруг они выключены, то другой антивирус может быть установлен на Вашем устройстве, который работает приоритетнее встроенного от Microsoft.
В случае, когда вы хотите узнать, что делать, если защитник Виндовс отключен, и как это исправить, вышеописанные советы обязательно вам помогут.
Бывают случаи, когда внезапно отключился защитник Windows 10, как его включить в подобной ситуации: советуем вам просто проверить наличие сторонних антивирусов. Некоторые программы для защиты устройства от угроз автоматически выключают стандартный Defender в пользу своего брандмауэра и средств безопасности.
«Не забудьте проверить наличие стороннего антивируса»
Проблемы и сложности с Защитником
Некоторые пользователи могли столкнуться с тем, что не могут запустить его, так как переключатели неактивны (как на скриншоте).
Иногда данная ситуация может сопровождаться ошибкой «Защитник Windows выключен групповой политикой», как включить его, если у Вас Домашняя версия системы и её наличие не подразумевается? Разберем несколько возможных вариантов решения данной ошибки.
Вам может быть интересно: Ошибка 0x8000ffff
Как включить через групповые политики
Если Вы используете Pro или Корпоративную версию системы, существует вероятность, что встроенный антивирус просто выключен через групповые политики. Выполните эти шаги, чтобы это проверить:
- Нажмите Win+R и введите msc, чтобы открыть редактор Групповых политик
- Пройдите «Конфигурация компьютера» — «Административные шаблоны» — «Компоненты Windows» — «Антивирусная программа защитник Windows» (раздел назывался Endpoint Protection в версиях до 1703).
- Выберите параметр «Выключить антивирусную программу…» и нажмите «Изменить параметр политики»
- В окне выберите пункт «Не задано» или «Отключено». Если активен пункт «Включено», Защитник не будет работать.
Как включить через реестр
Некоторое программное обеспечение для отключения телеметрии Microsoft может заодно и отключить встроенный антивирус. В реестре создаётся значение с параметром DisableAntiSpyware, который и мешает корректной работе службы. Даже когда не запущена служба защитника Windows 10, как включить её вы можете узнать далее.
Чтобы запустить программу, выполните следующие шаги:
- Откройте окно командной строки или PowerShell от имени администратора.
- Скопируйте следующую команду. Чтобы Defender заработал, значение /d должно быть равно 0 или если Вы хотите его выключить – 1.
reg add "HKLMSOFTWAREPoliciesMicrosoftWindows Defender" /v DisableAntiSpyware /t REG_DWORD /d 0
Defender на старших версиях Windows
Defender доступен не только для Windows 10, он присутствовал и в прошлых версиях. В Windows 7 и 8.1 он имел такого богатого функционала как в 10 версии системы. Далее рассмотрим запуск по-отдельности на каждой системе.
Следуйте дальнейшим шагам, если вы хотите узнать, как включить защитник Виндовс 7:
- Откройте окно Пуск и выберите «Панель управления».
- Выберите мелкие или крупные значки и пройдите в Защитник Windows.
- Откройте Параметры и пройдите во вкладку Администратор. Чтобы Defender был включен, на пункте «Использовать эту программу» должна стоять галочка.
Всё довольно просто, но не забывайте про наличие сторонних антивирусов – они могут мешать или отключать Defender.
Если вы хотите узнать, как включить защитник Виндовс 8, следуйте дальнейшим шагам:
- Основные действия полностью повторяют алгоритм из 7-й версии системы, но есть небольшое отличие. Пройдите в Панель управления и откройте «Центр Поддержки»
- Раскройте вкладку «Безопасность» и нажмите на «Просмотреть установленные антишпионские приложения»
- Проверьте, чтобы встроенный антивирус был включен.
Вам может быть интересно:
- Как поменять пароль на Виндовс 10