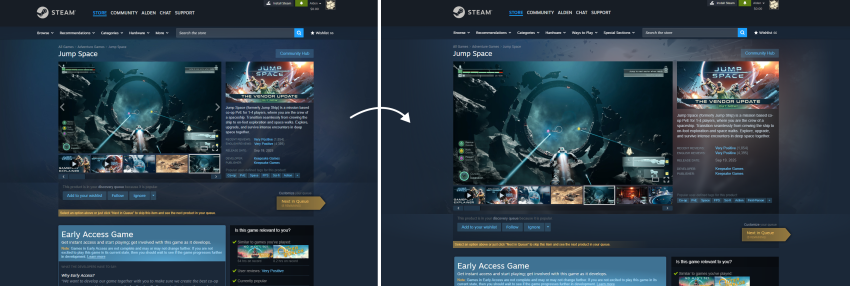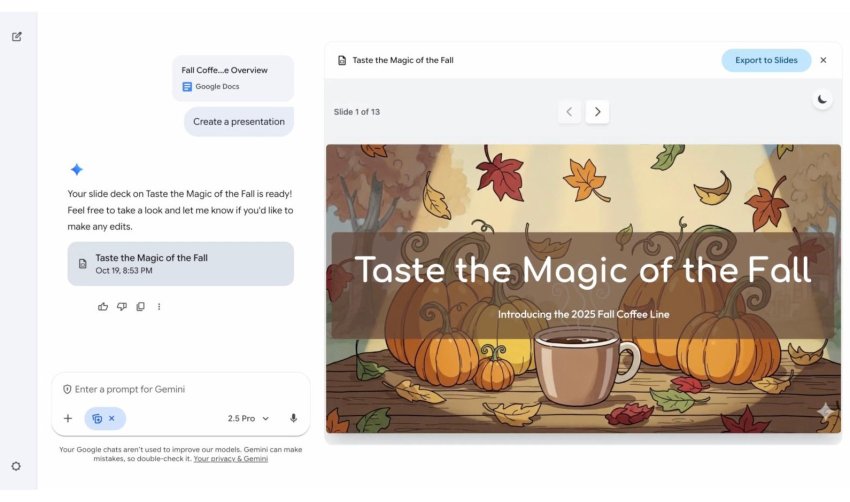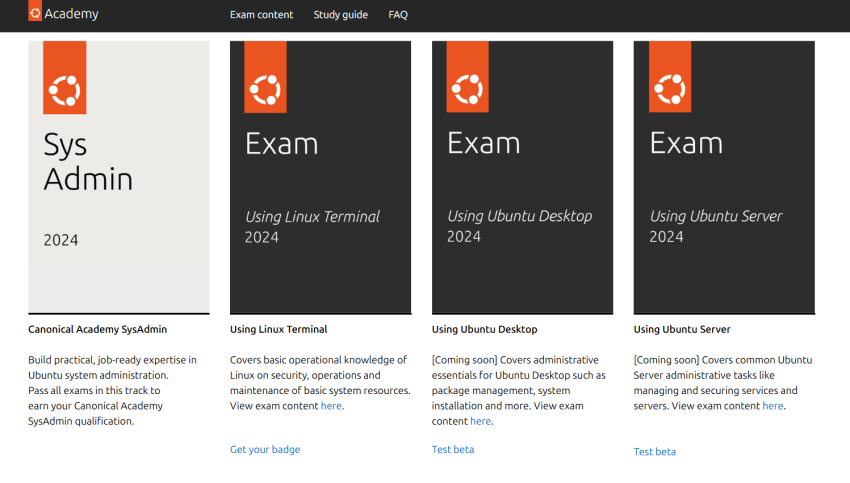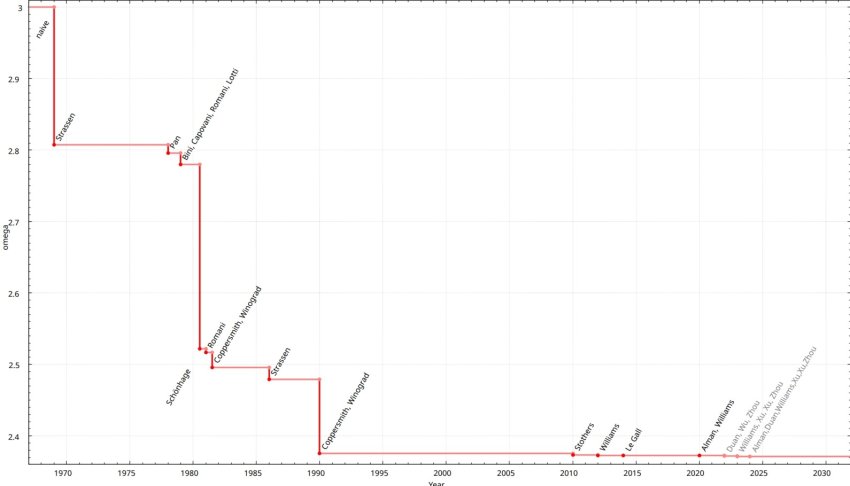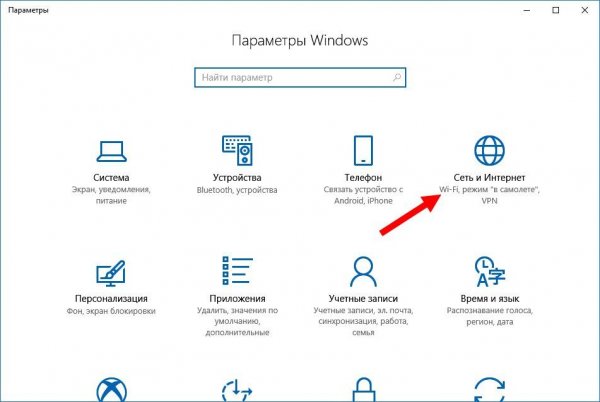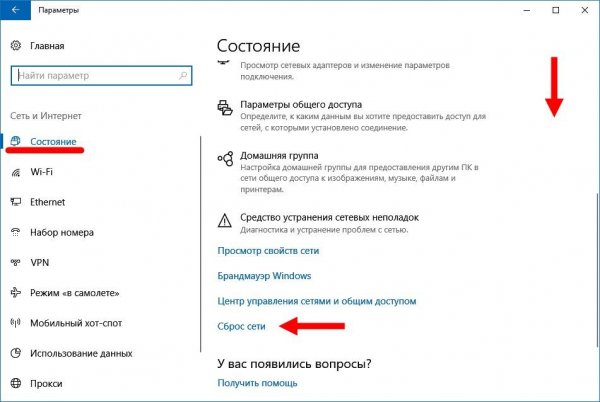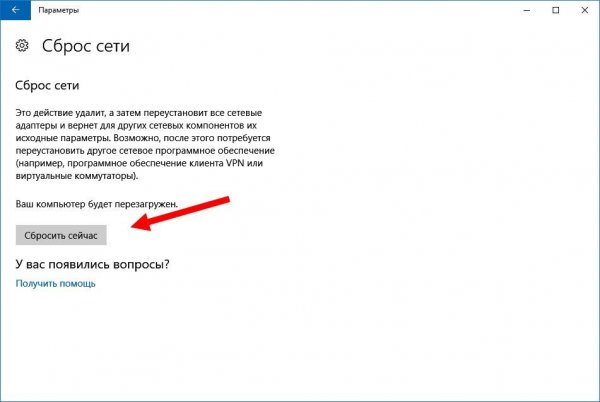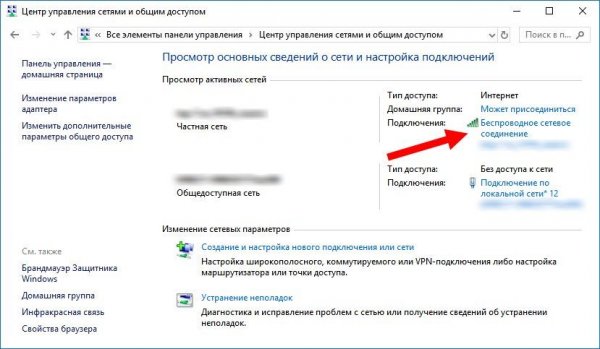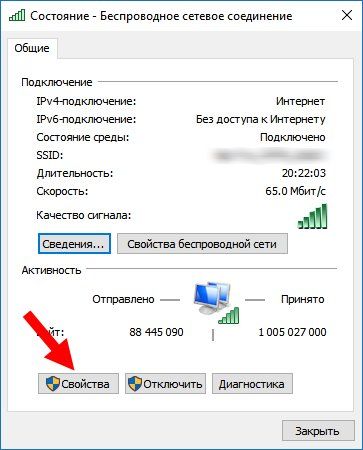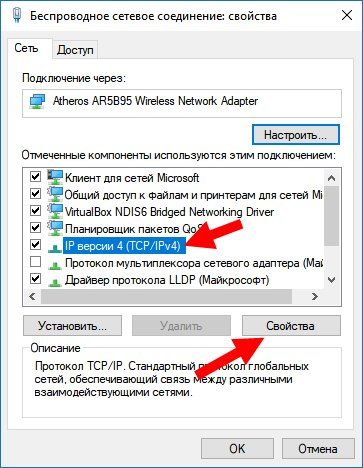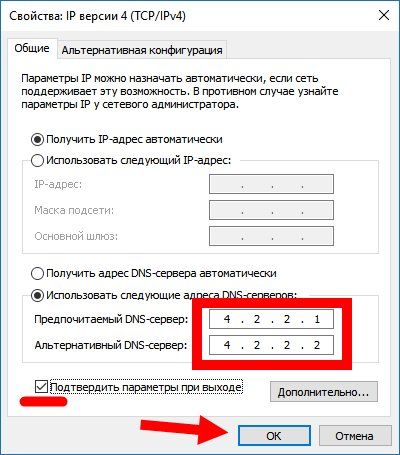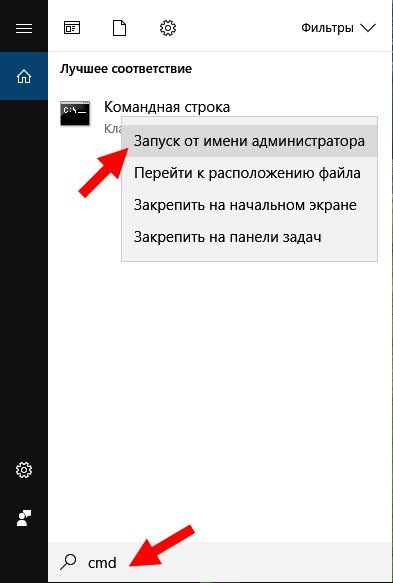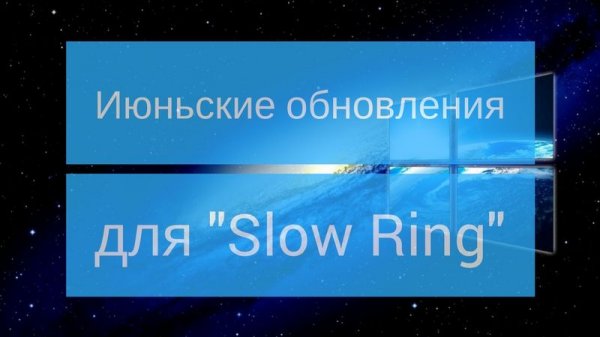✔Ошибка 0x80072f8f в Windows 10: решение проблемы - «Windows»
Многие пользователи столкнулись с ошибкой 0x80072f8f при поиске обновлений, активации или загрузке через Магазин Windows, после установки или в процессе использования Windows 10.
Согласно списку ошибок Центра обновлений, «0x80072F8F -2147012721 ERROR_INTERNET_SECURE_FAILURE ErrorClockWrong One or more errors were found in the Secure Sockets Layer (SSL) certificate sent by the server», данная ошибка возникает из-за одной или нескольких ошибок, происходящих во время отправки зашифрованных сертификатов сервером. Следовательно, провайдер не может получить тот или иной сертификат, для выполнения обновления, активации или загрузки из Магазина Windows.
Если у Вас установлена Windows 10 версии 10240, то данная ошибка не будет отображаться в Центре обновлений, её можно обнаружить в логах Центра обновлений. Для этого пройдите в по следующей директории: "C:WindowsSoftwareDistributionReportingEvents.log"
Ошибка 0x80072F8F является одной из наиболее встречаемых судя по отзывам пользователей и сегодня мы постараемся помочь Вам в её решении.
Чаще всего, данная ошибка возникает у пользователей провайдера Ростелеком, если у Вас есть Прокси-сервер или VPN подключение – выключите его, возможно это поможет в решении вопроса.
Далее будут приведены основные способы решения данной проблемы:
- Сброс сети Windows 10
- Настройка DNS сети
Сброс сети Windows 10
Если у Вас система Windows 10 версии 1607 или старше, в параметрах системы должна появиться возможность выполнить быстрый Сброс сети.
Сброс настроек сети выполнит очистку Ваших сетевых настроек и переустановит сетевые адаптеры – беспроводной (Wi-FI), проводной (LAN) и мобильный (если есть необходимый модуль). Простыми словами, после сброса, состояние подключение вернётся на уровень чисто установленной системы. Если проблема заключается в стандартных настройках со стороны провайдера, это может не решить проблему.
.u4f3ba780741848531d80f32ff3218db1 { padding:0px; margin: 0; padding-top:1em!important; padding-bottom:1em!important; width:100%; display: block; font-weight:bold; background-color:#ECF0F1; border:0!important; border-left:4px solid inherit!important; box-shadow: 0 1px 2px rgba(0, 0, 0, 0.17); -moz-box-shadow: 0 1px 2px rgba(0, 0, 0, 0.17); -o-box-shadow: 0 1px 2px rgba(0, 0, 0, 0.17); -webkit-box-shadow: 0 1px 2px rgba(0, 0, 0, 0.17); text-decoration:none; .u4f3ba780741848531d80f32ff3218db1:active, .u4f3ba780741848531d80f32ff3218db1:hover { opacity: 1; transition: opacity 250ms; webkit-transition: opacity 250ms; text-decoration:none; .u4f3ba780741848531d80f32ff3218db1 { transition: background-color 250ms; webkit-transition: background-color 250ms; opacity: 0.5; transition: opacity 250ms; webkit-transition: opacity 250ms; .u4f3ba780741848531d80f32ff3218db1 .ctaText { font-weight:bold; color:#2980B9; text-decoration:none; font-size: 16px; .u4f3ba780741848531d80f32ff3218db1 .postTitle { color:#34495E; text-decoration: underline!important; font-size: 16px; .u4f3ba780741848531d80f32ff3218db1:hover .postTitle { text-decoration: underline!important; Вам может быть интересно: Анонс Windows 10 Insider Preview Build 16257 для ПК и Build 15237 для мобильных устройств
Для сброса сети, выполните следующие действия:
- Откройте Пуск и нажмите на Параметры (изображение шестерёнки) или нажмите сочетание клавиш Win+I
- Откройте параметры Сеть и Интернет, затем вкладка Состояние и выберите Сброс Сети.
- Нажмите на кнопку Сбросить сейчас и подтвердите Сброс.
- Дождитесь окончания сброса, выполните перезагрузку самостоятельно или дождитесь автоматической перезагрузки.
Если ошибка 0x80072f8f не устранена, переходим к следующему этапу.
Настройка DNS
В случае с ошибкой 0x80072f8f, довольно эффективным решением будет настройка DNS сети. Это позволит обойти ограничения, установленные со стороны провайдера сети к серверам обновлений или активации Windows.
- Для начала откройте панель управления и пройдите в Центр управления сетями и общим доступом
- Откройте параметры Вашего подключения
- Нажмите на кнопку Свойства
![Ошибка 0x80072f8f в Windows 10: решение проблемы - «Windows» Ошибка 0x80072f8f в Windows 10: решение проблемы - «Windows»]()
- Выберите IP версии 4 (TCP/IPv4) и нажмите на Свойства
![Ошибка 0x80072f8f в Windows 10: решение проблемы - «Windows» Ошибка 0x80072f8f в Windows 10: решение проблемы - «Windows»]()
- Выставите следующие DNS-сервера:
Предпочитаемый DNS-сервер: 4.2.2.1
Альтернативный DNS-сервер: 4.2.2.2
Поставьте галочку на Подтвердить параметры при выходе и нажмите на OK![Ошибка 0x80072f8f в Windows 10: решение проблемы - «Windows» Ошибка 0x80072f8f в Windows 10: решение проблемы - «Windows»]()
- Откройте окно Командной строки от имени Администратора (введите cmd в поиске)
![Ошибка 0x80072f8f в Windows 10: решение проблемы - «Windows» Ошибка 0x80072f8f в Windows 10: решение проблемы - «Windows»]()
- Введите команду ipconfig /flushdns и по окончании перезагрузите Ваше устройство.
![Ошибка 0x80072f8f в Windows 10: решение проблемы - «Windows» Ошибка 0x80072f8f в Windows 10: решение проблемы - «Windows»]()
Итог
Если после выполненных действий, ошибка активации или обновлений не пропала, то в данном случае может помочь подключение к другому источнику Интернет – Wi-Fi соседей, раздача Wi-Fi с телефона или USB модем, так как это проблема связанная с ошибкой провайдера, то в 99% случаев это поможет.
Вам может быть интересно:
- Какие службы «можно» отключить в Windows 10
- Настройка браузера по умолчанию в Windows 10